Настройка почты в MacOS: как оперативно отправить mail группе контактов на Mac?
Если вы переписываетесь с большим количеством человек, постоянно делаете массовые рассылки mail по адресатам и в целом хотите привести в порядок свой список контактов в почте MacOS, то этот материал для вас. Ниже вы найдёте простые способы настройки почты и создания групп контактов на Mac — как в стандартном почтовом клиенте MacOS, так и на устройствах с iOS.
Создаём группы контактов в MacOS вручную
- Запустите программу «Контакты» для MacOS.
- Пройдите по пути «Вид» (в панели меню) → «Показать группы» → «Файл» → «Новая группа».
- В списке появится новый элемент — «Без имени». Дважды нажмите на названии и переименуйте его.
- Перейдите во вкладку «Все контакты», выделите элемент и перенесите его карточку в новую, созданную вами группу.
- Чтобы перенести несколько контактов одновременно, зажмите клавишу «Command», выделите их щелчком мыши и перетащите.
Быстрый способ:
- Запустите программу «Контакты» и включите отображение групп, как описано в предыдущем абзаце.
- Откройте вкладку «Все контакты» и, зажав клавишу Command, выберите элементы.
- Выполните команду «Файл» → «Новая группа».
- После появления соответствующего раздела переименуйте его.
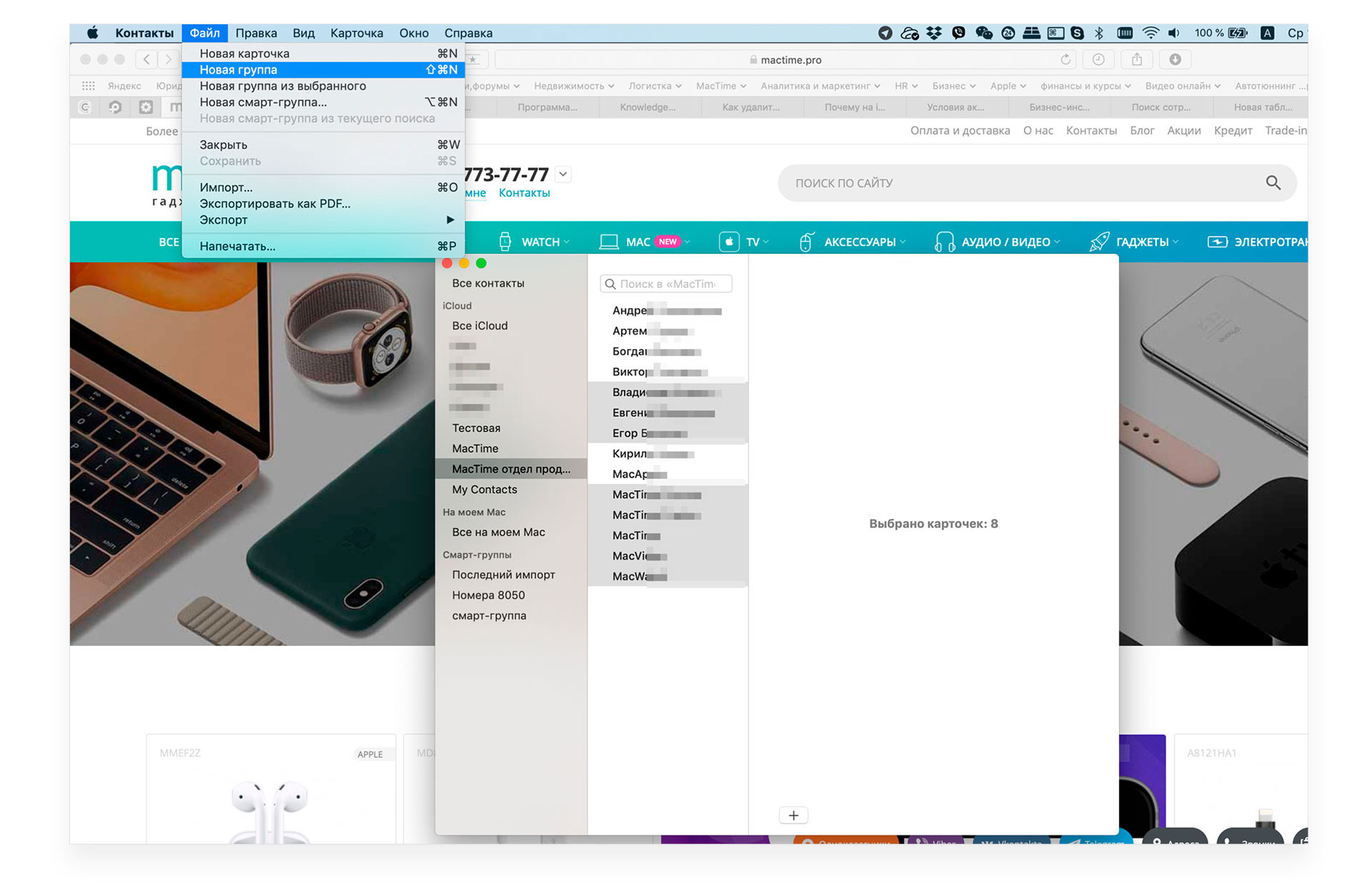
Настраиваем смарт-группы контактов в почте MacOS
В MacOS при настройке почты доступна стандартная функция, которая позволяет легко создавать «умную» группу контактов. Суть в том, что в неё автоматически добавляются новые контакты, которые соответствуют заданным критериям.
- Откройте меню «Файл» и выберите пункт «Новая смарт-группа».
- Введите её название и выберите тип данных. В примере выбран параметр «Компания». Вы можете выбрать любой тип: имя, город и так далее.
- Далее выберите опции: «Содержит / не содержит», «Есть данные / нет данных» и другие.
- Теперь введите условия, в примере — MacTime.
Есть нюанс — после создания смарт-группы в почте вы уже не сможете вручную добавлять в неё новые контакты. Однако все новые контакты, в которых будут указаны необходимые критерии, добавятся в группу автоматически. Удобно, что вы можете добавить в смарт-группу разные критерии для отбора, а так же можете выбрать несколько критериев и использовать их одновременно.
Как удалить отдельный контакт?
- Выделите имя элемента, который требуется удалить.
- Нажмите Backspace на клавиатуре Mac. После этого система спросит вас: «Хотите ли вы удалить контакт полностью или только из этой группы?».
- Элемент также можно удалить с помощью меню «Правка» → «Удалить из группы».
Хотите прокачать уровень пользователя macOS за 1 час и повысить свою эффективность в несколько раз? Регистрируйтесь на бесплатный мастер-класс и получите PDF с чек-листом полезных настроек macOS:
Создаём группы контактов через iCloud
Группы доступны не только через почтовый клиент, но и на устройствах с iOS. Однако создавать их на смартфоне или планшете не получится, советуем воспользоваться веб-интерфейсом iCloud.
- Пройдите по пути «Контакты» → «Добавить» (значок плюс) → «Новая группа».
- Будет создана новая группа без названия, переименуйте её.
- Добавляйте контакты любым удобным способом из описанных ранее.
Синхронизируем контакты в MacOS и iOS
Если вы создали группу через iCloud, то вам следует дождаться обновления данных, чтобы она стала доступной на всех устройствах. Если синхронизация не происходит автоматически, проведите её вручную. Для настройки синхронизации в почте MacOS выполните следующие действия:
- Зайдите в настройки системы, выберите iCloud и в открывшемся окне снимите галочку с чек-бокса «Контакты».
- Подождите пару секунд, пока обновится информация.
- Верните галочку в чек-боксе и снова подождите. После обновления информация актуализируется.
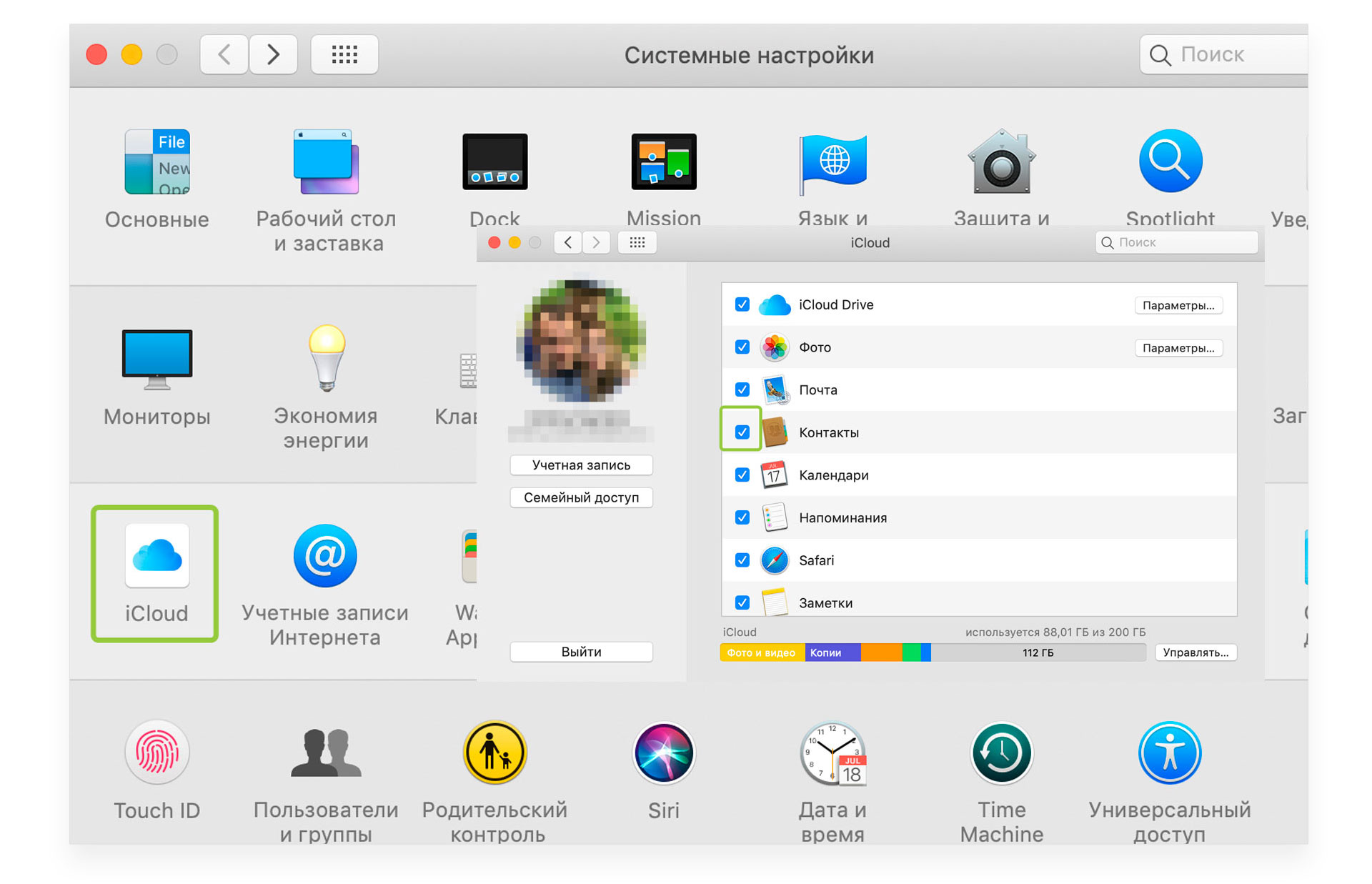
Чтобы синхронизировать информацию на устройствах iOS пройдите по тем же несложным шагам:
- Зайдите в «Настройки» → «iCloud» → «Контакты».
- Снимите чек-бокс у «Контакты» и для выключения синхронизации выполните команду «Оставить на iPhone».
- Для включения синхронизации активируйте чек-бокс обратно, выбрав команду «Объединить».
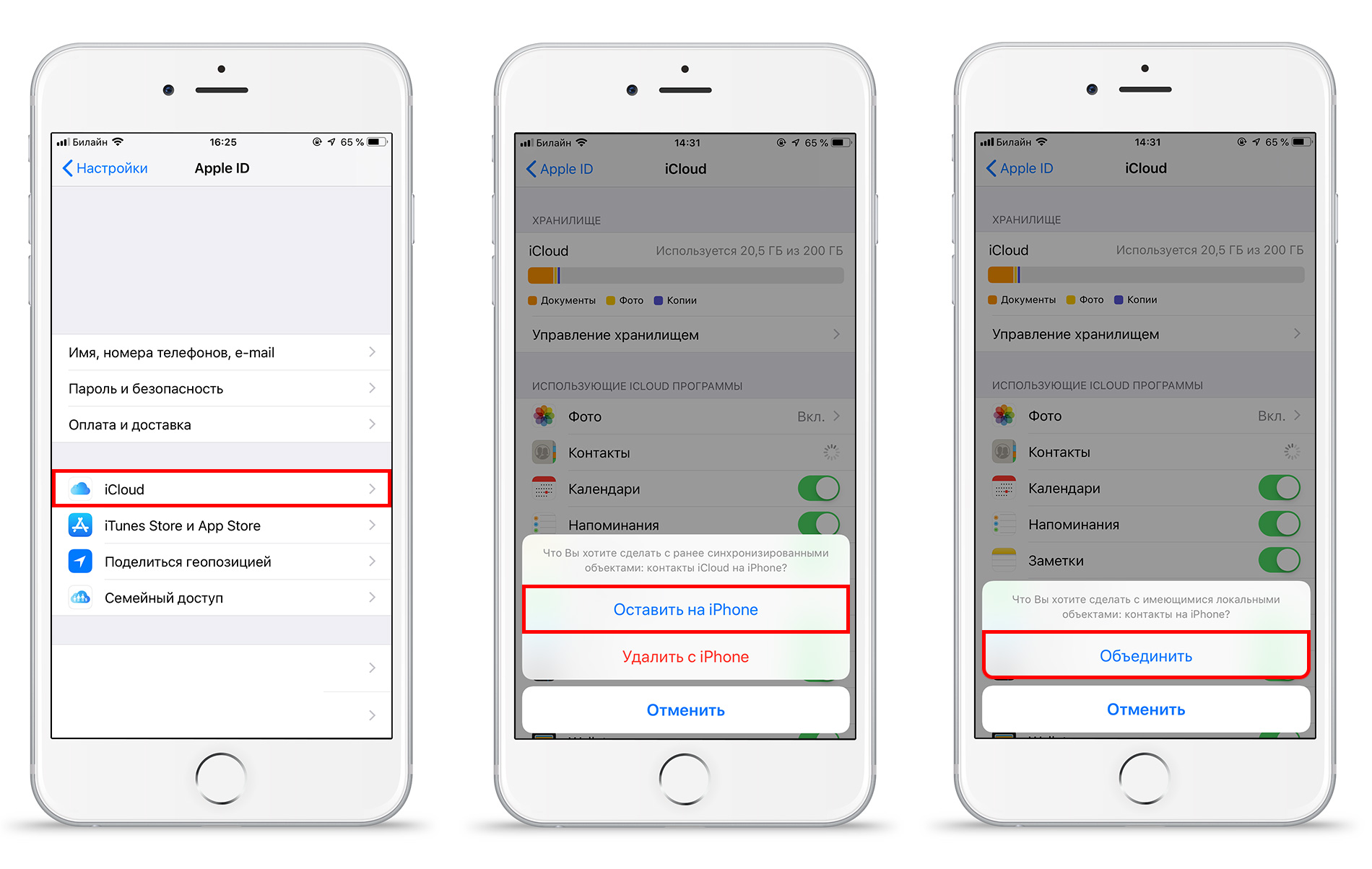
Массово отправляем одно письмо нескольким mail-адресам
Часто бывают ситуации, когда один mail нужно отправить нескольким людям одновременно. Конечно, вы можете просто вбивать в адресную строку e-mail адреса. В этом случае после каждого введенного адреса вам придётся нажимать клавишу «Ввод» или запятую.
Но можно значительно сэкономить своё время и для массовой рассылки писем выполнить несколько простых шагов:
- Запустите стандартное приложение «Почта» на Mac.
- В поле «Кому» начните вводить название группы, адресам их которой планируете отправить письма. В примере - «MacTime».
- Когда вы введете несколько первых букв, почтовый клиент автоматически дополнит название.
- Нажмите на клавишу «Ввод» («Return») на клавиатуре, и поле «Кому» автоматически заполнится адресами контактов из группы «MacTime».
- Введите тему письма, а затем и сам текст сообщения и отправьте.
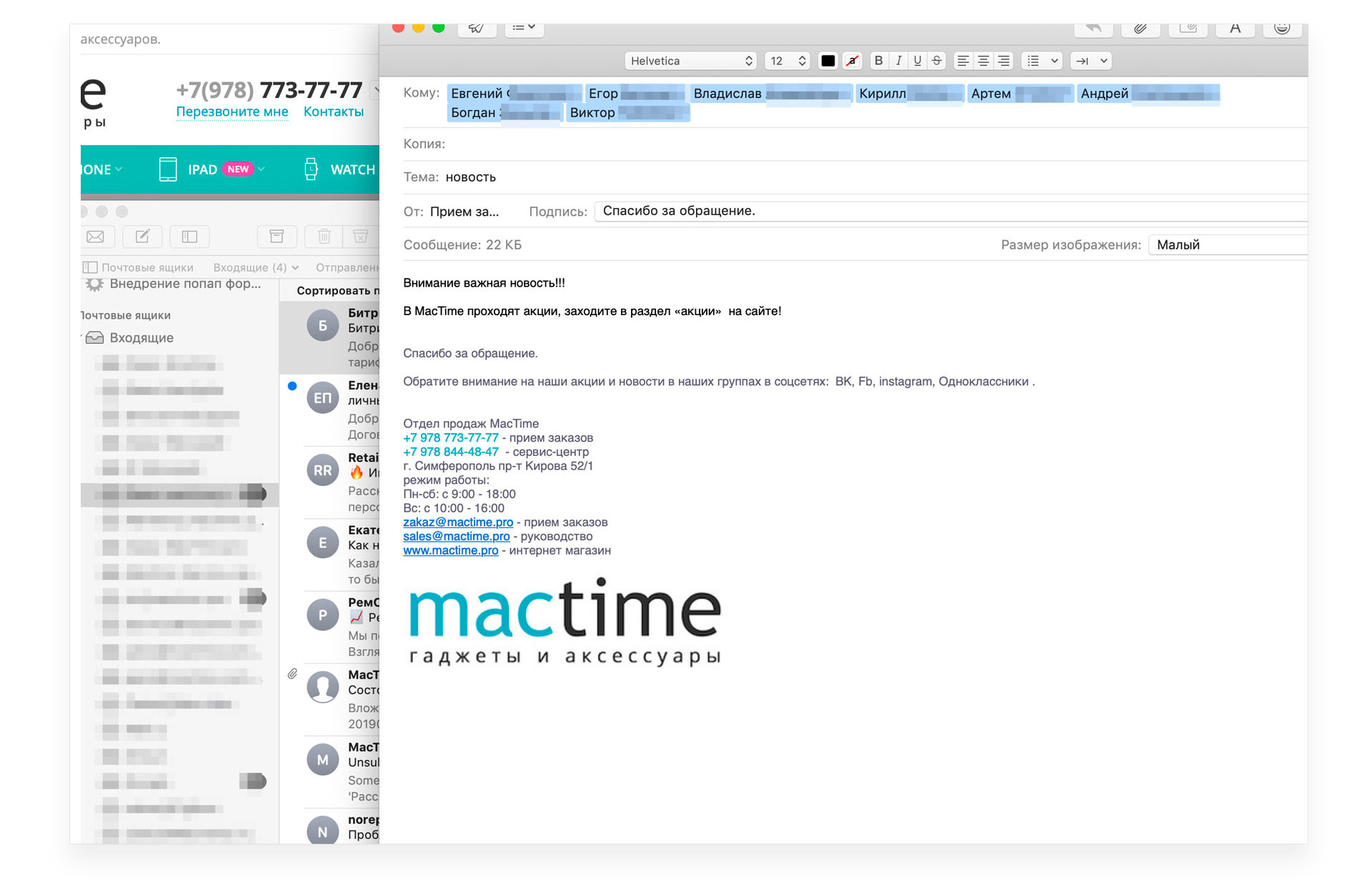
Помните, что если для одного контакта заполнен не один электронный адрес, то почтовый клиент по умолчанию отправит письмо по адресу, указанному первым. Поэтому если вы хотите, чтобы письмо пришло на определенный адрес, поставьте этот mail первым в списке.
Как видите, настройка почты на MacOS - несложный процесс, который позволяет быстро работать с группами контактов и быстро делать массовые рассылки. Что важно, данная функция работает не только с почтовым клиентом системы, но и с Outlook и другими почтовыми клиентами, которые вы установите на своём ноутбуке или компьютере.
У вас есть MacВook или iMac? Специально для вас мы создали онлайн-марафон по настройке полезных сервисов на Mac: узнайте за 8 простых занятий, как быстро настроить Apple ID, iCloud и другие сервисы на Mac, обезопасить свои пользовательские данные, оптимизировать хранилище iCloud и пр.
- Это быстро: вам не придется искать в Ютубе инструкции по настройке.
- Это просто: вы увидите каждый шаг на экране, с подсказками на понятном языке.
- Это удобно: вы получите полезные навыки, не вставая с удобного кресла.
Остались вопросы?
Позвоните нам
Напишите нам
Приходите к нам
Что дальше?
Поделиться:






