Как использовать Mail-клиентов в MacOS и iOS? Полезные советы
На вашу почту приходит много сообщений, в ней хранятся рекламные рассылки, фотографии с отдыха, а рабочие письма теряются в папке «Входящие»? Тогда полезные советы по использованию Mail на вашем Mac помогут вам отсортировать почту и получать только важные письма.
Автоматическая сортировка полученных писем.
Для упрощения использования mail на вашем Mac, вы можете настроить автоматическую обработку входящих писем. Для этого выполните несколько простых шагов, прописанных ниже:
- Откройте «Почту».
- Выберите в меню пункт «Настройки».
- Нажмите на кнопку «Фильтры».
- Кликните «Добавить».
В этом разделе вы сможете настроить автоматические действия со входящими письмами. Возможно, сейчас вы потратите на данную настройку время, но потом вы его только сэкономите.
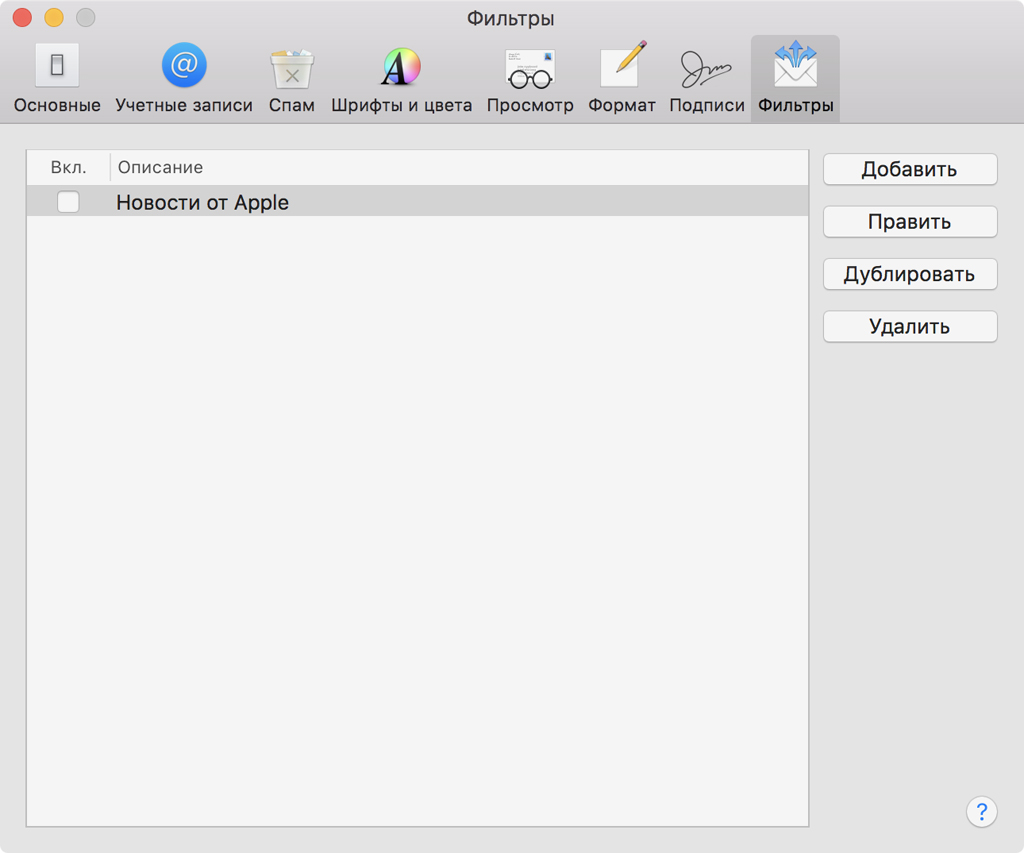
Что важно в создании правил?
Придумайте различные названия фильтров. Когда у вас пара таких правил — это не критично, но со временем их накопится всё больше. Чтобы не запутаться в правилах, установленных для вашей почты, выберите правильное условие. Определитесь, сколько условий будет выполняться для вашего фильтра. Задайте условия, которые будут вести к определённым действиям. Вы можете использовать информацию из различных полей входящей почты: отправитель, время доставки, тема.
В любом поле выберите приблизительные или точные совпадения: в тексте может содержаться часть фразы или предложение целиком.
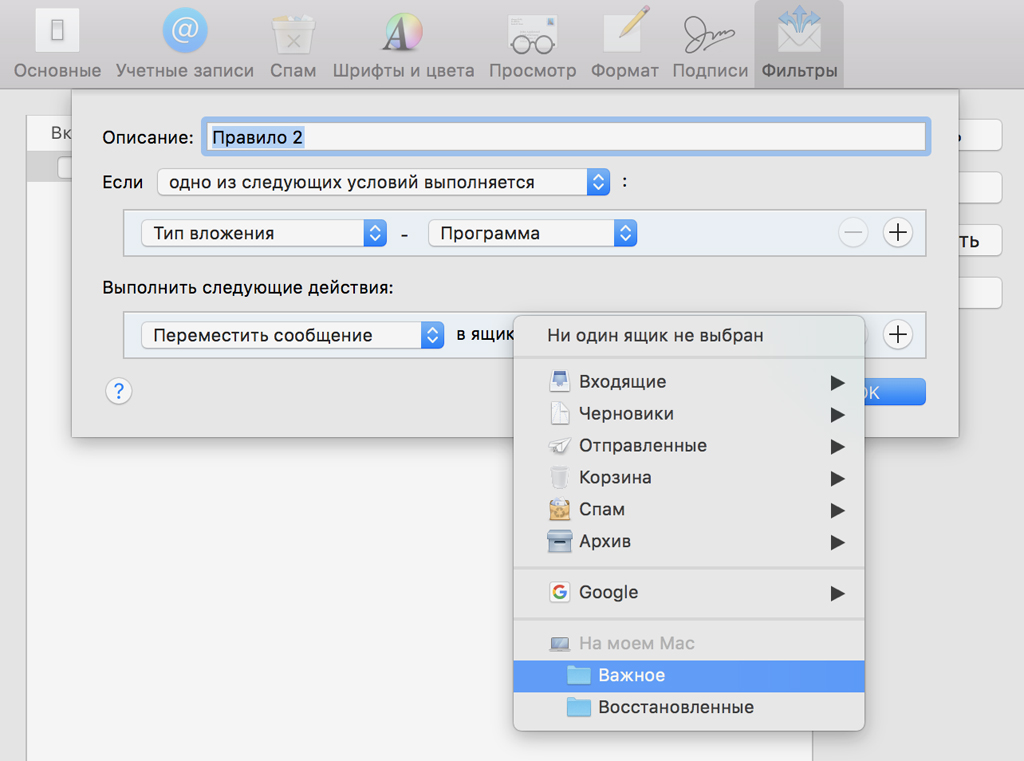
Установите полезное действие. После того, как вы настроите условия, выберите действия. Вы можете настроить одно или несколько действий, которые будут соответствовать созданным ранее условиям.
После настройки приложение может копировать, автоматически сортировать входящую почту, отправлять уведомления. Также можно настроить шаблон для ответа на некоторые сообщения. Когда приходит входящая почта, программа сверяет условия и выполняет одно или несколько действий автоматически, выбранных вами заранее.
Примеры фильтров сообщений.
Пишет начальник? Для данных сообщений создайте папку «Важное». Для настройки такого правила создайте на Mac папку с названием «Важное». Настройте условие «Отправитель», и действие «Переместить сообщение». После такой настройки все письма от вашего начальника будут автоматически перемещены в папку «Важное» и вы не сможете их пропустить или забыть прочесть.
Уведомления для писем от близких. В условия добавьте почтовые адреса ваших близких и родных в поле «Отправитель» и включите для них действие «Проиграть звук». Также можно создавать правила с разными звуками.
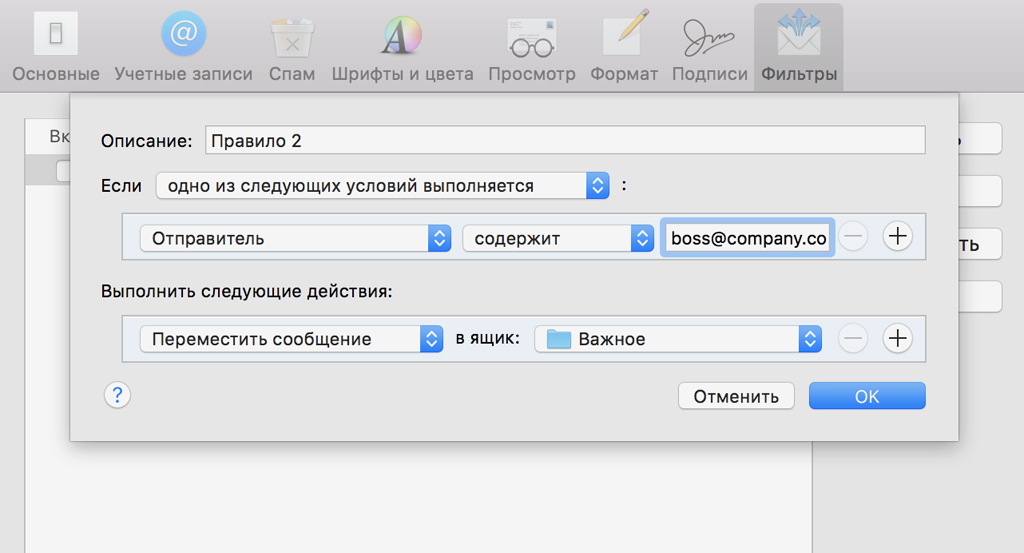
Автоматическое удаление сообщений. Если вам надоело получать письма с приглашениями на курсы или рассылки от интернет-магазинов, то есть решение данной проблемы. Настройте условия в графе «Тема» и поставьте действие «Удалить сообщение», и больше назойливые рассылки не побеспокоят вас.
Часто получаете фотографии по почте? Пометьте их, для того, чтобы не потерять. Настройте условия в поле «Тип вложений», и выберите действие «Отметить флажком».
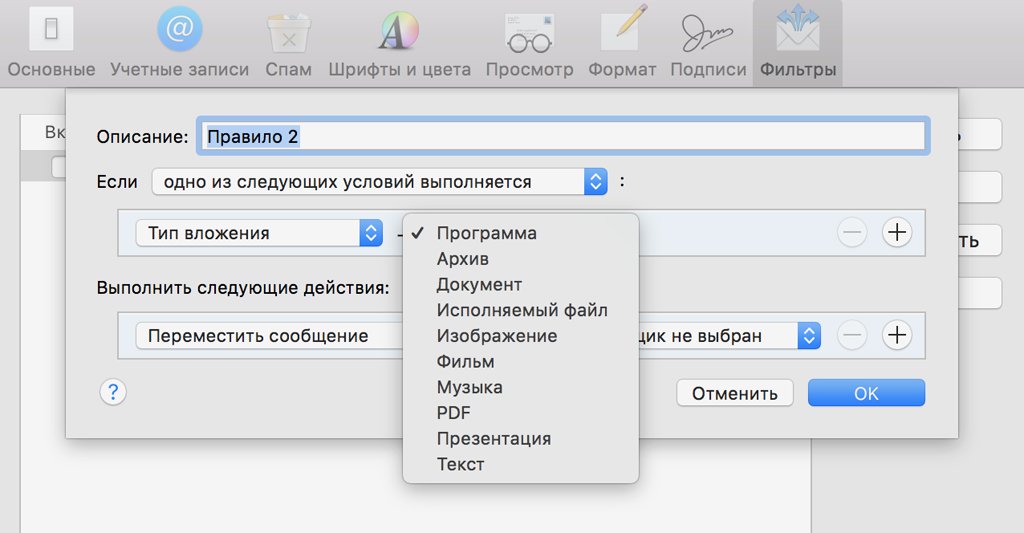
Благодаря приведённым выше советам, вы легко сможете создать автоматические действия со входящей почтой, что поможет вам получать только важные сообщения и быстро на них реагировать.
Хотите прокачать уровень пользователя macOS за 1 час и повысить свою эффективность в несколько раз? Регистрируйтесь на бесплатный мастер-класс и получите PDF с чек-листом полезных настроек macOS:
Создание подписей в сообщениях.
Помимо сортировки почты и настройки автоматических действий, можно откорректировать подпись. Она отображается в конце отправляемых вами сообщений. Создайте одну подпись для деловой переписки, а другую — для личной.
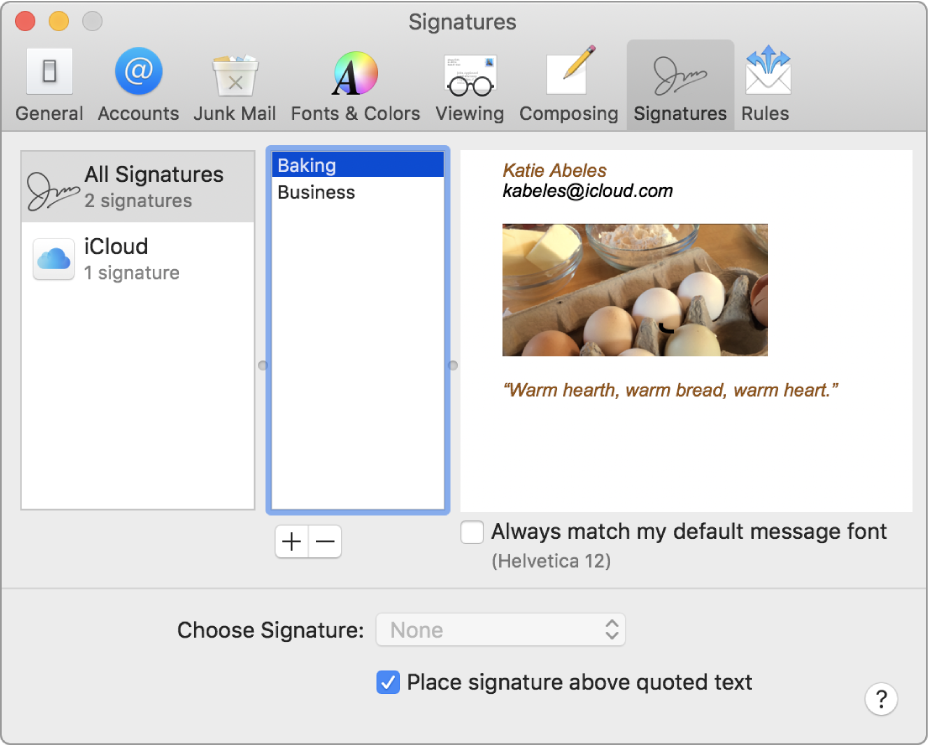
Как создать подпись в отправляемых сообщениях:
- Зайдите в приложение «Почта» на Mac и выберите «Почта» > «Настройки», затем нажмите «Подписи».
- Кликните «Добавить» под средним столбцом.
- Введите имя подписи.
- В правой колонке напишите саму подпись, которая будет отображаться в отправляемых вами сообщениях. Для подписи вы можете настроить шрифт или добавить изображение.
- Если хотите создать несколько подписей, кликните «Добавить» ещё раз.
Автоматическое добавление подписей в письма.
Для использования различных подписей выполните простые шаги, приведённые ниже:
- Перейдите в почту.
- Нажмите «Почта» > «Настройки», затем кликните «Подписи».
- Выберите пункт «Произвольно» или «По порядку». После данной настройки, подписи в письмах будут меняться.
Настройка папки «Спам».
Вы уже настроили автоматические действия на входящие письма и создали свои подписи для исходящей почты, а что делать со спамом постоянно приходящим на ваш mail? Просто настройте фильтр спама и забудьте о надоедливых сообщениях.
Произведите настройки в разделе «Спам», для этого:
- Откройте программу «Почта», перейдите в «Настройки» и откройте графу «Спам».
- В данном окне есть несколько фильтров. Для начала поставьте галочку «Включить фильтр спама».
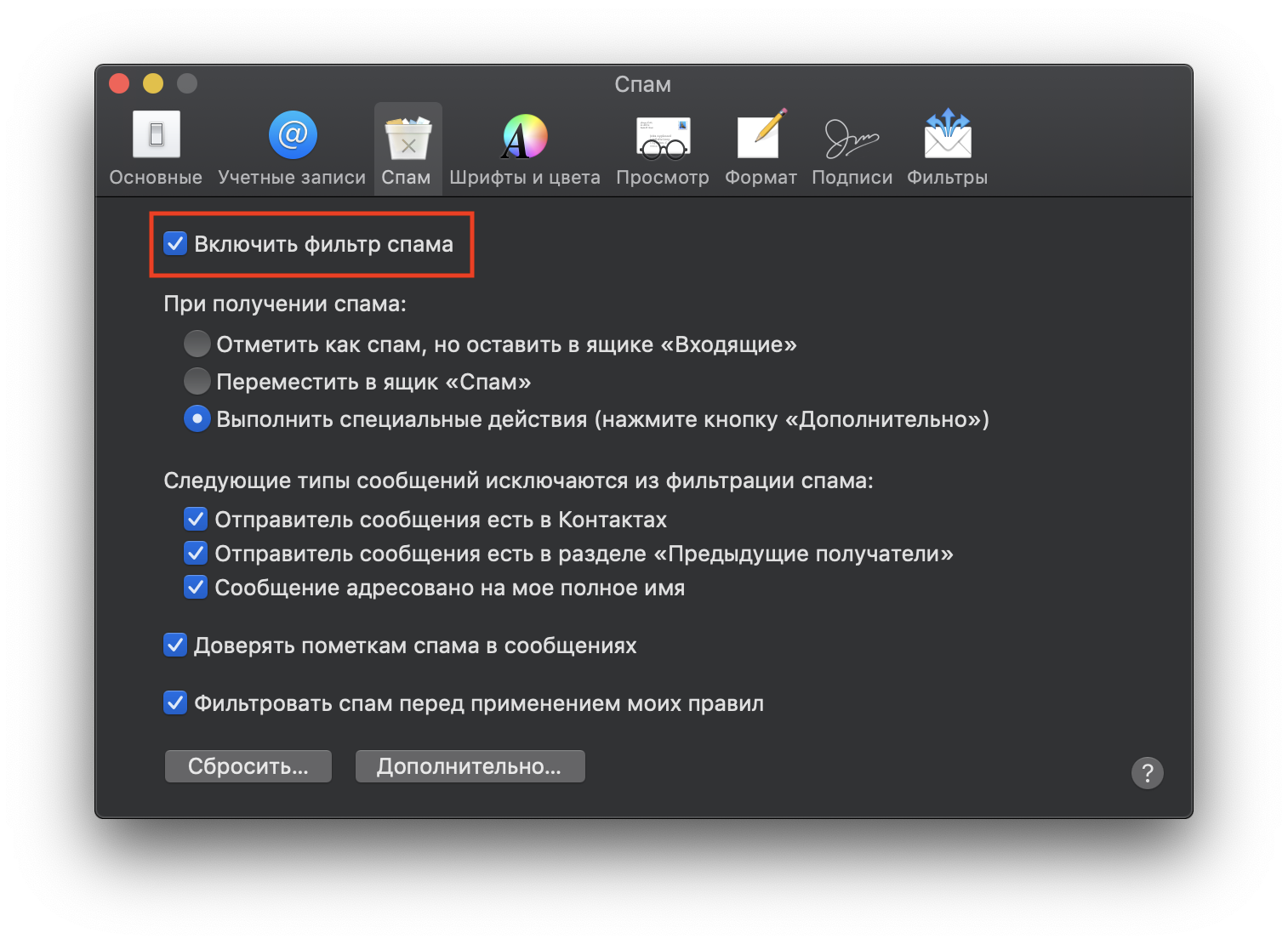
- Выберите, какие действия должен выполнить почтовый клиент после получения нежелательного письма: переместить в папку «Спам», пометить галочкой «Спам», удалить.
Для того, чтобы приложение корректно отбирало нежелательные письма, можно произвести дополнительные настройки:
- В уже открывшемся окне нажмите кнопку «Дополнительно».
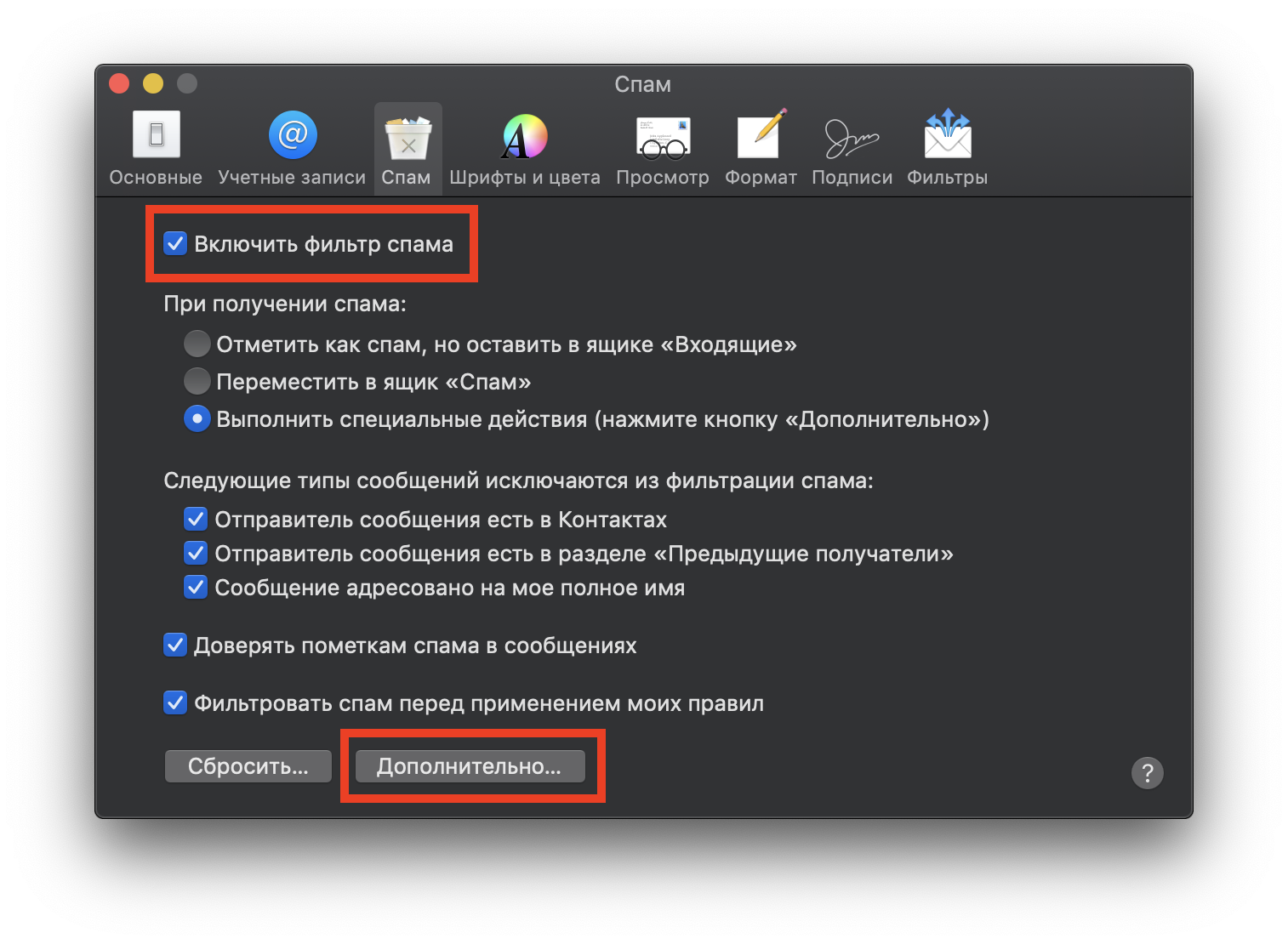
- В пункте «Если» выберите, какие письма считать спамом.
- После выбора необходимых параметров сохраните изменения.
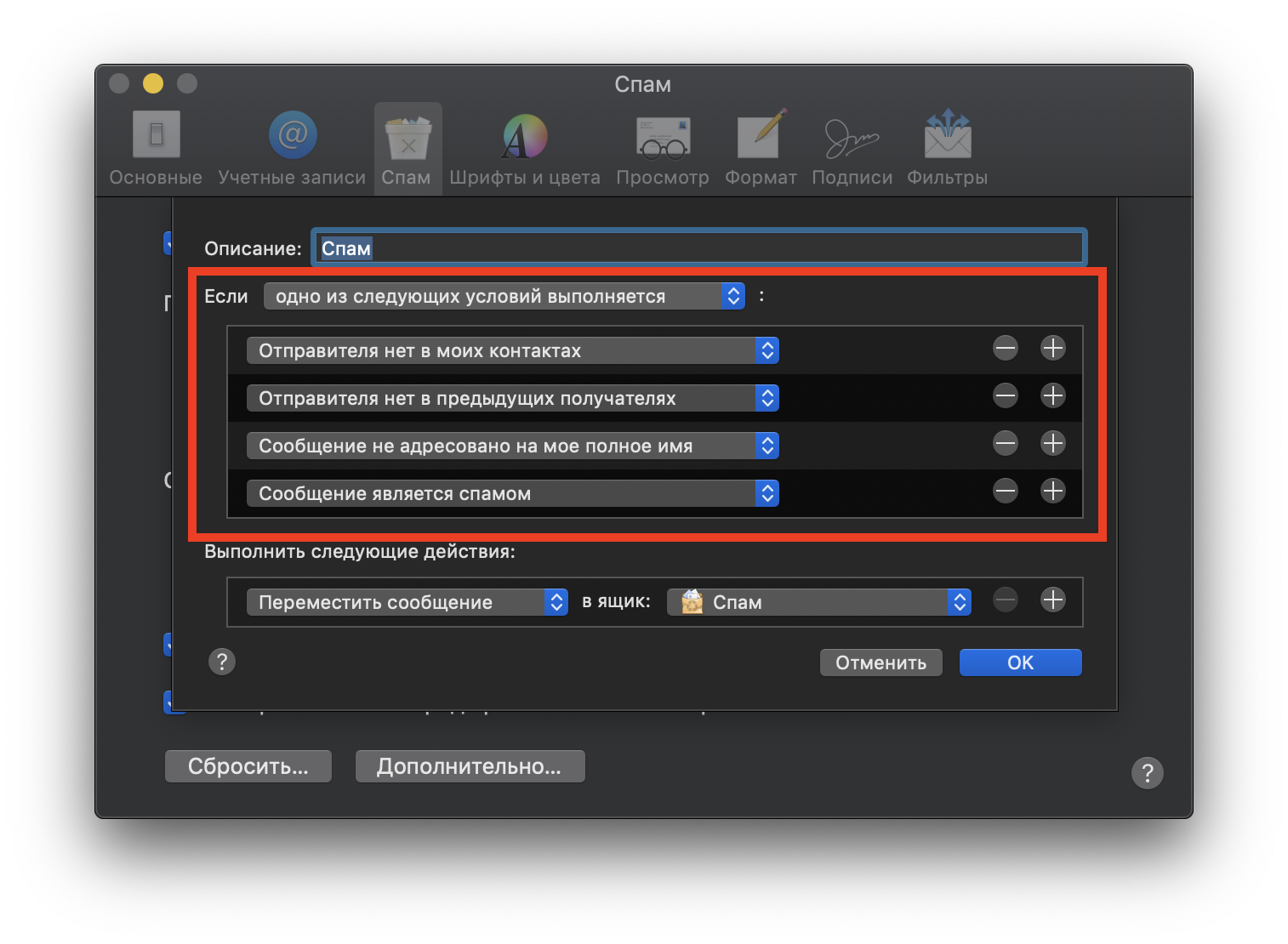
Вы можете считать спамом все письма, которые имеют слово «распродажа», или все письма, которые приходят с неизвестных вам почтовых адресов. Все дополнительные настройки производятся в графе «Дополнительно» по вашему усмотрению.
После настройки условий можно включить автоматическое удаление писем, которые подходят под категорию «Спам».
Получайте только необходимые и информативные письма, больше не тратя время на сортировку входящих сообщений. Пользуйтесь почтовым клиентом mail с удовольствием и забудьте о назойливой рекламе и коммерческих, не интересующих вас сообщениях.
У вас есть MacВook или iMac? Специально для вас мы создали онлайн-марафон по настройке полезных сервисов на Mac: узнайте за 8 простых занятий, как быстро настроить Apple ID, iCloud и другие сервисы на Mac, обезопасить свои пользовательские данные, оптимизировать хранилище iCloud и пр.
- Это быстро: вам не придется искать в Ютубе инструкции по настройке.
- Это просто: вы увидите каждый шаг на экране, с подсказками на понятном языке.
- Это удобно: вы получите полезные навыки, не вставая с удобного кресла.
Если у Вас остались вопросы, или хотите получить более подробные консультации:
Мы в социальных сетях:
Поделиться:






