Как закрыть все приложения одним кликом в MacOS или что такое Automator?
Как освобождать лишние ресурсы на Mac? Часто перегружать систему неудобно, а выгружать все приложения поочередно будет очень долго. Для закрытия открытых программ на MacOS нажмите Command (⌘) + Q. В данной статье вы узнаете, как закрывать все приложения одномоментно.
Как использовать Automator?
На Mac есть отличный инструмент — Automator. Он автоматизирует процессы в MacOS. Программу Automator вы найдёте в любом устройстве Mac.
- Откройте панель «Launchpad».
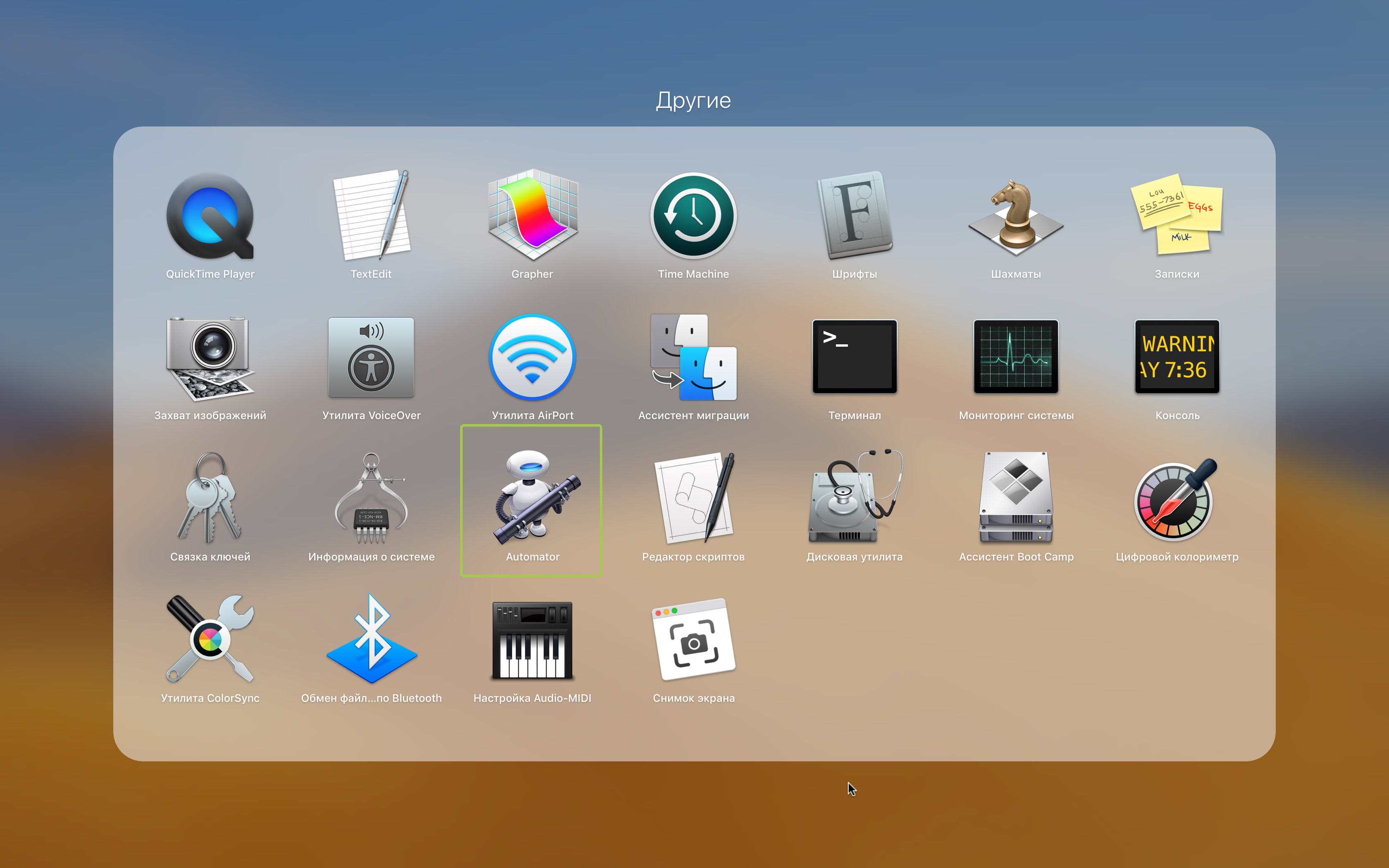
- Перейдите в папку другие и запустите Automator.
- Выберите пункт «Новый документ».
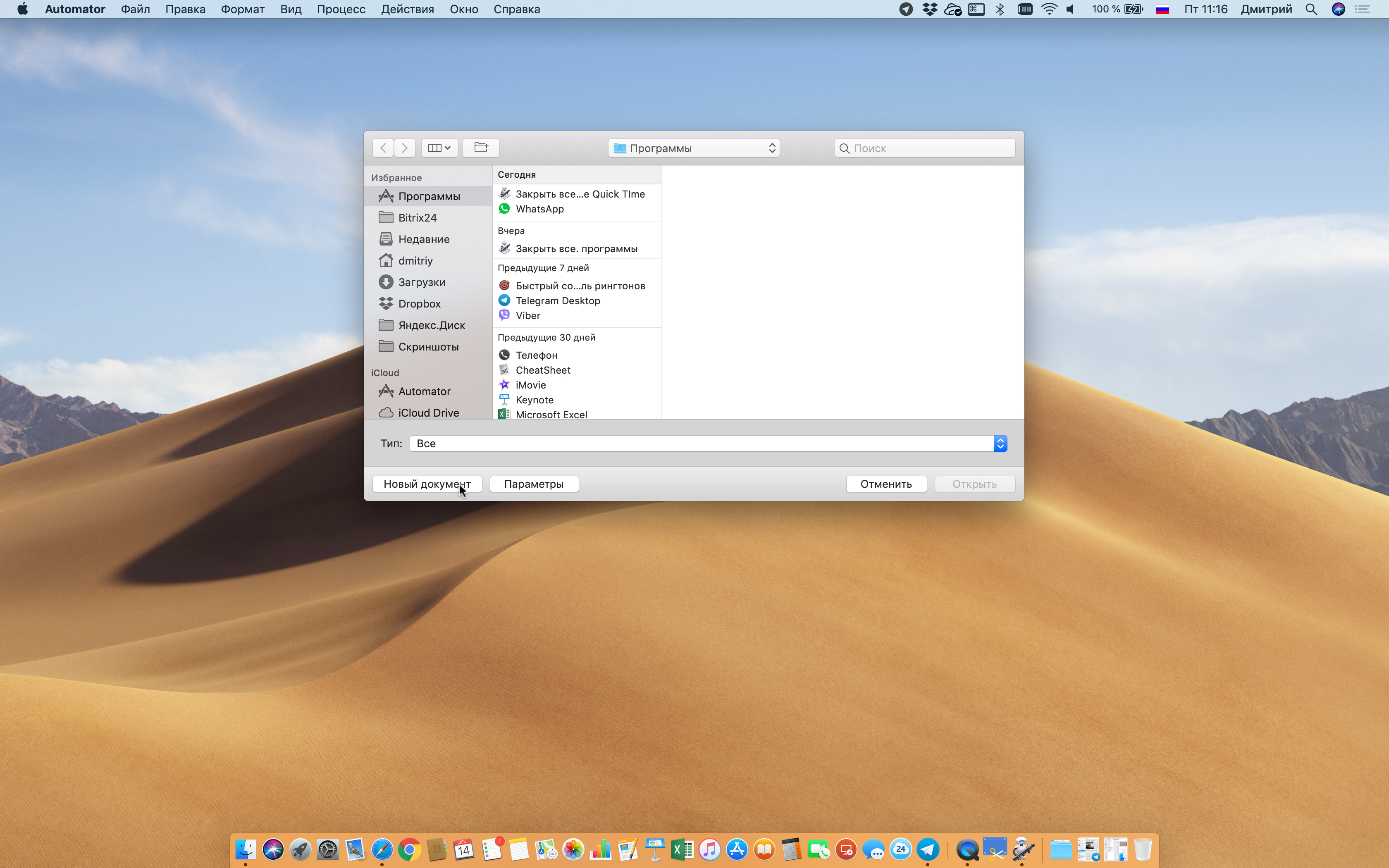
- Далее кликните «Программа» и в поле поиска напишите «Завершить все программы».
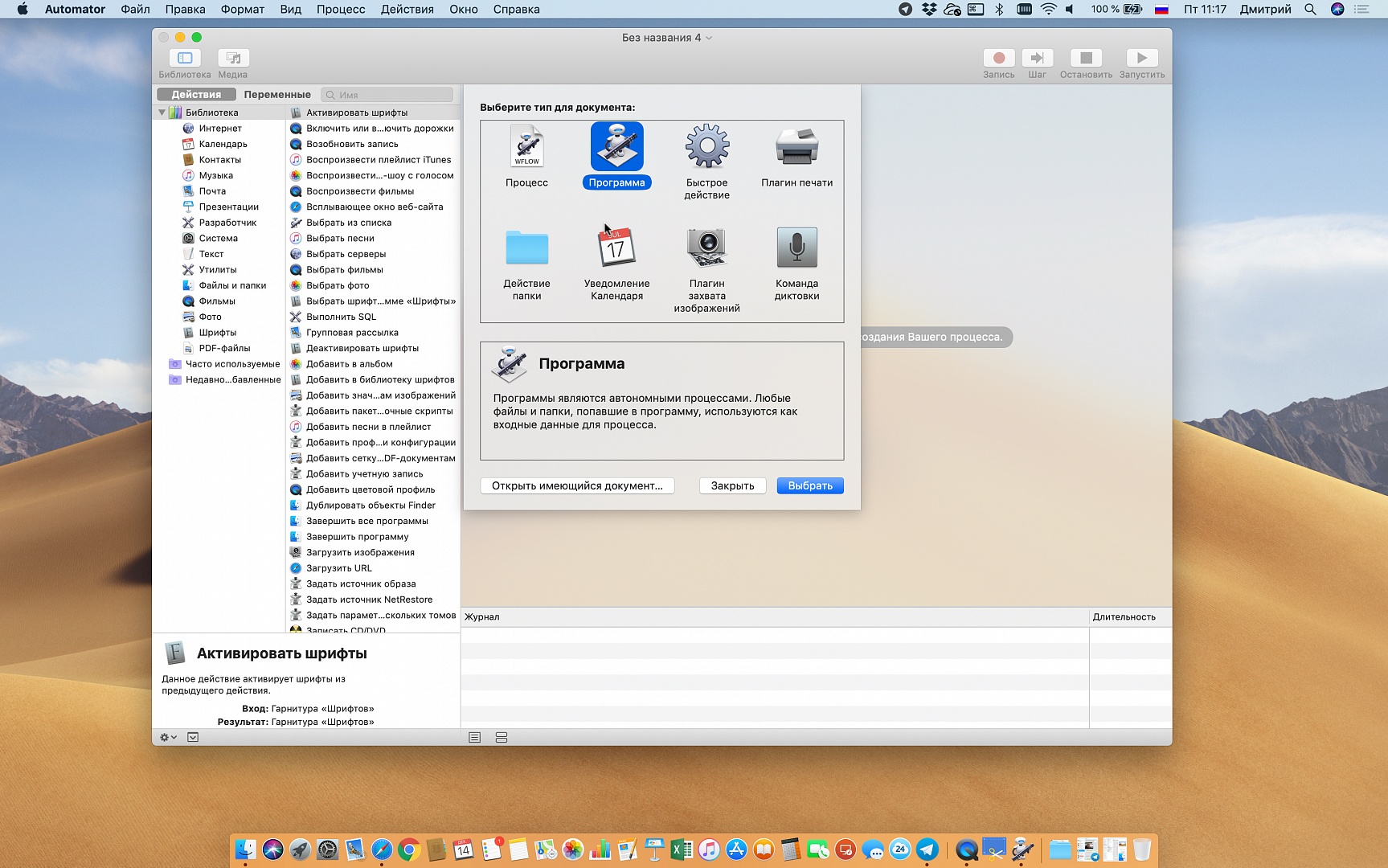
В целом настройка уже завершена, но вы можете зайти в меню «Завершить все программы» и произвести свои изменения. Если вы хотите, чтобы при запуске данной команды, какая-то программа не закрывалась, то нажмите кнопку «Добавить» и в пункте «Программы», выберите приложение, которое не будет автоматически закрываться при использовании Automator.
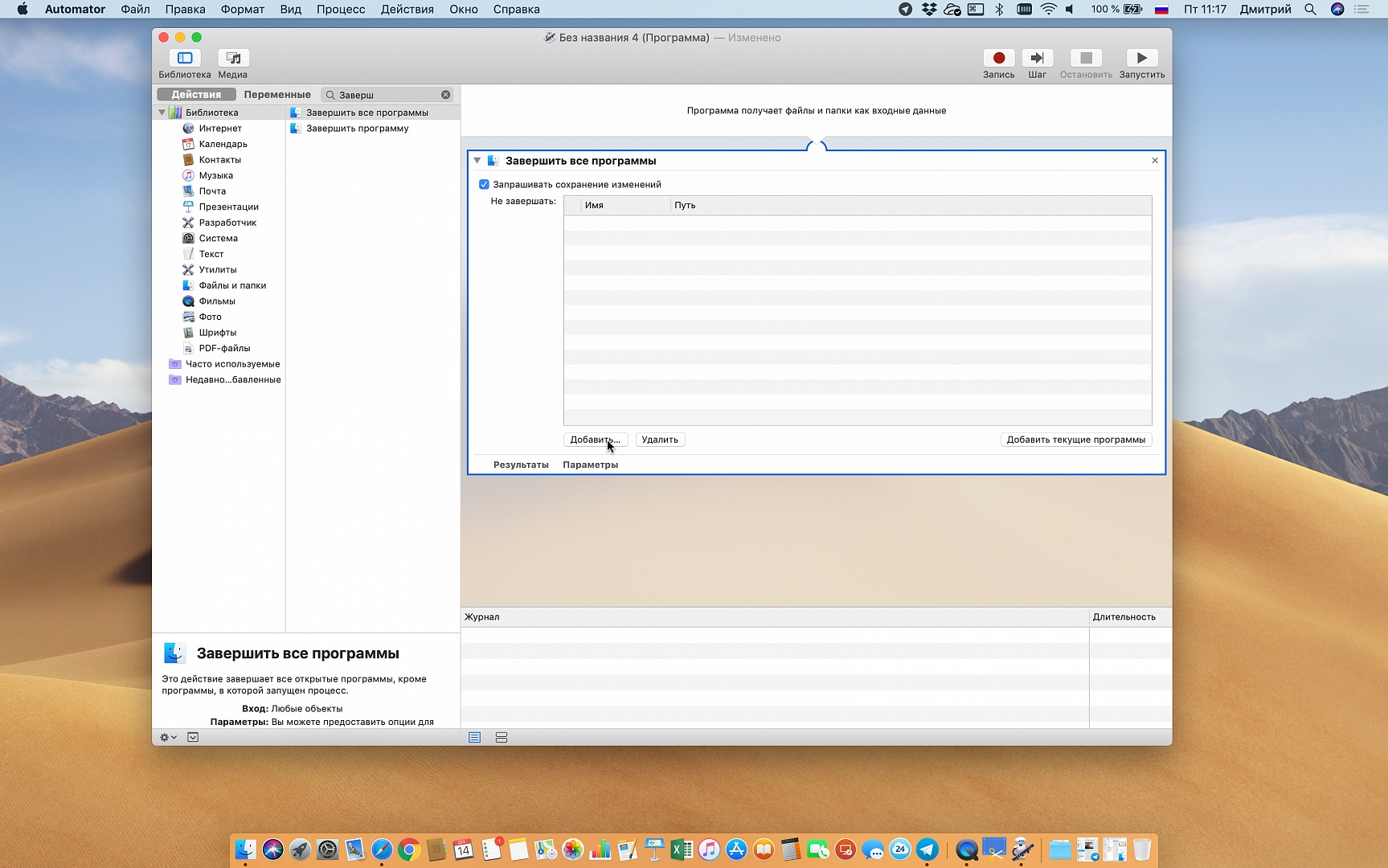
Для сохранения изменений нажмите Файл → Сохранить как… (Shift (⇧) + Command (⌘) + 4) и укажите название будущей программы.
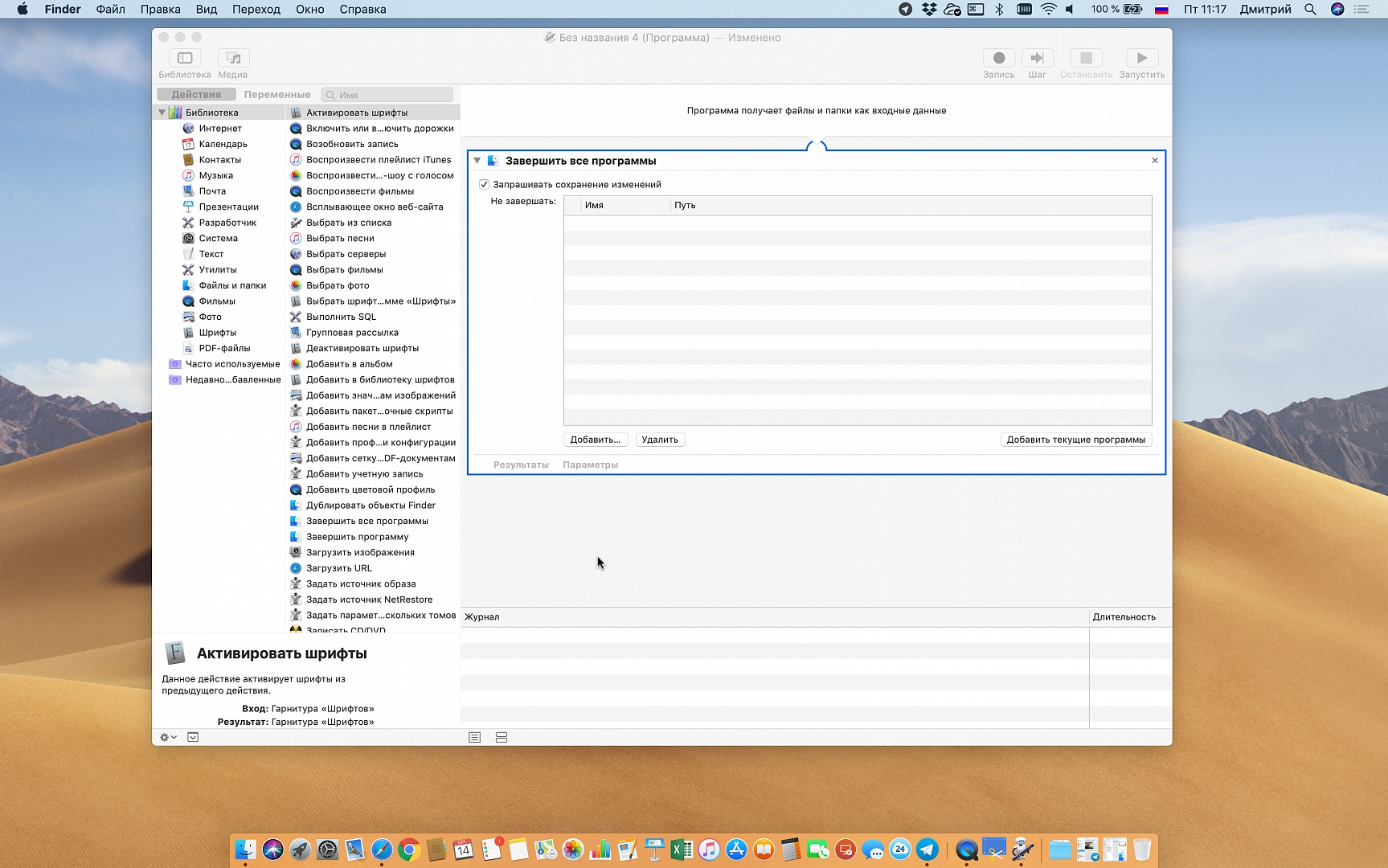
Теперь в панели Launchpad появится программа, при клике на которую закроются все приложения. Просто кликнув на только что созданную программу, вы сможете закрыть все игры, файлы и приложения, открытые на Вашем устройстве. Это очень удобно и быстро.
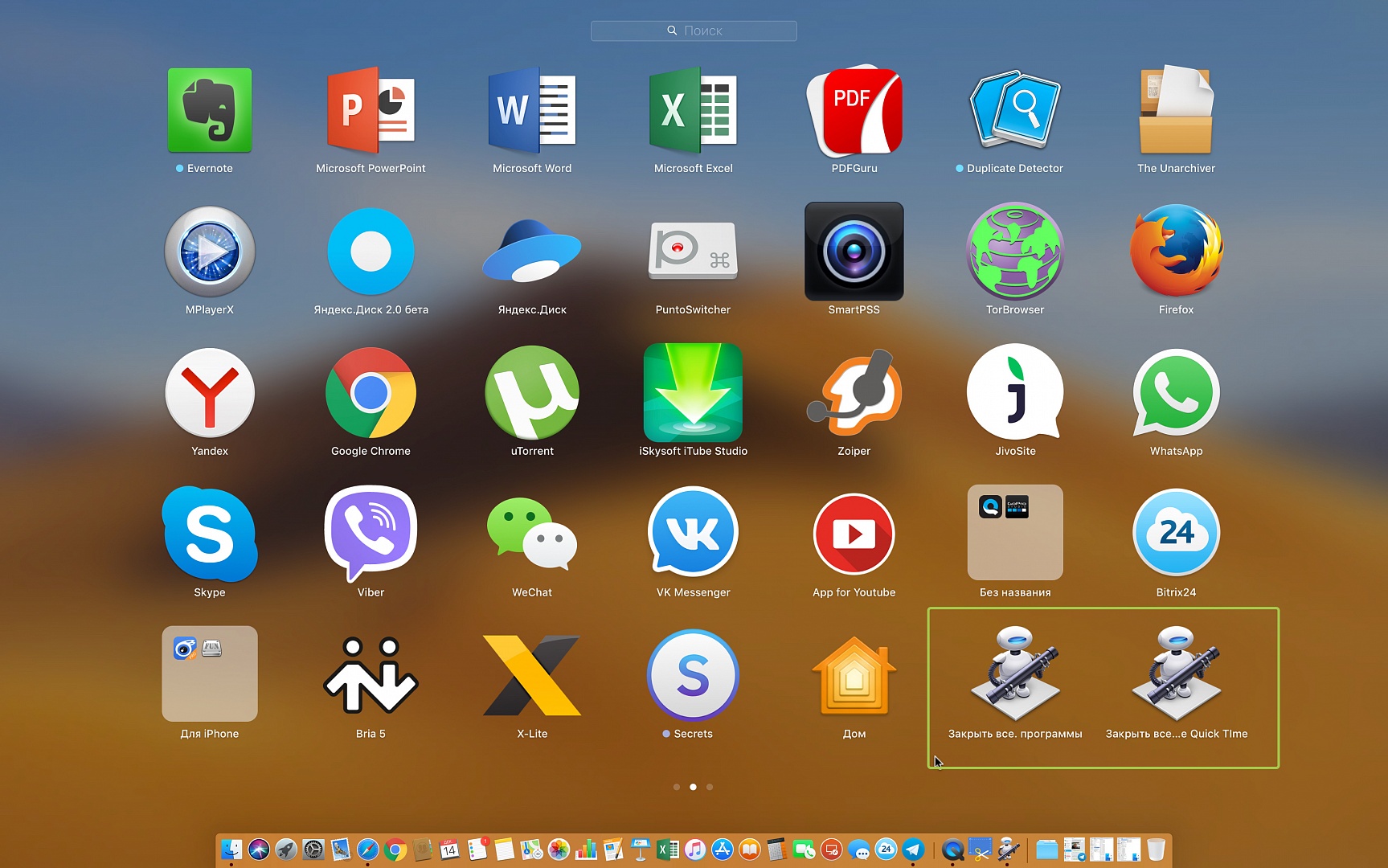
Хотите прокачать уровень пользователя macOS за 1 час и повысить свою эффективность в несколько раз? Регистрируйтесь на бесплатный мастер-класс и получите PDF с чек-листом полезных настроек macOS:
Автоматизировать работу с файлами через Automator.
Помимо автоматического закрытия всех программ, в Automator есть другие полезные скрипты. Например, можно автоматизировать работу с файлами. Для этого необходимо создать шаблон для автоматических действий.
- Запустите «Automator» и создайте новый документ.
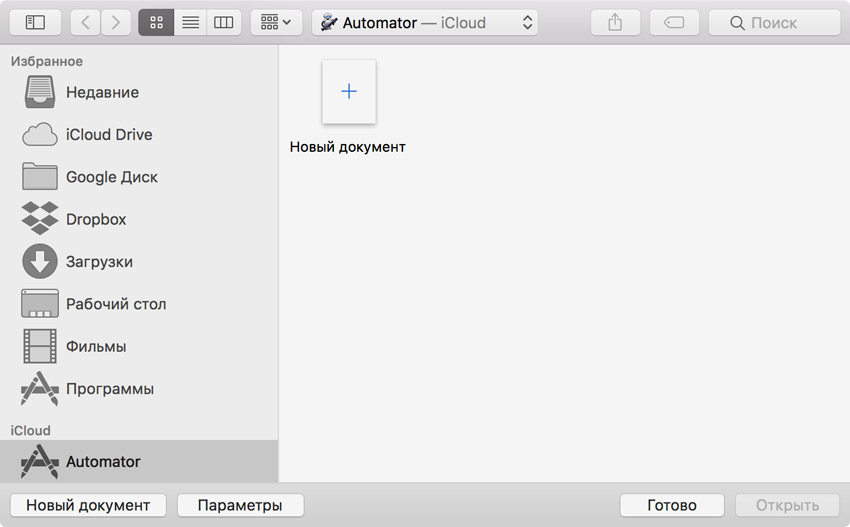
- Выберите тип документа «Служба».
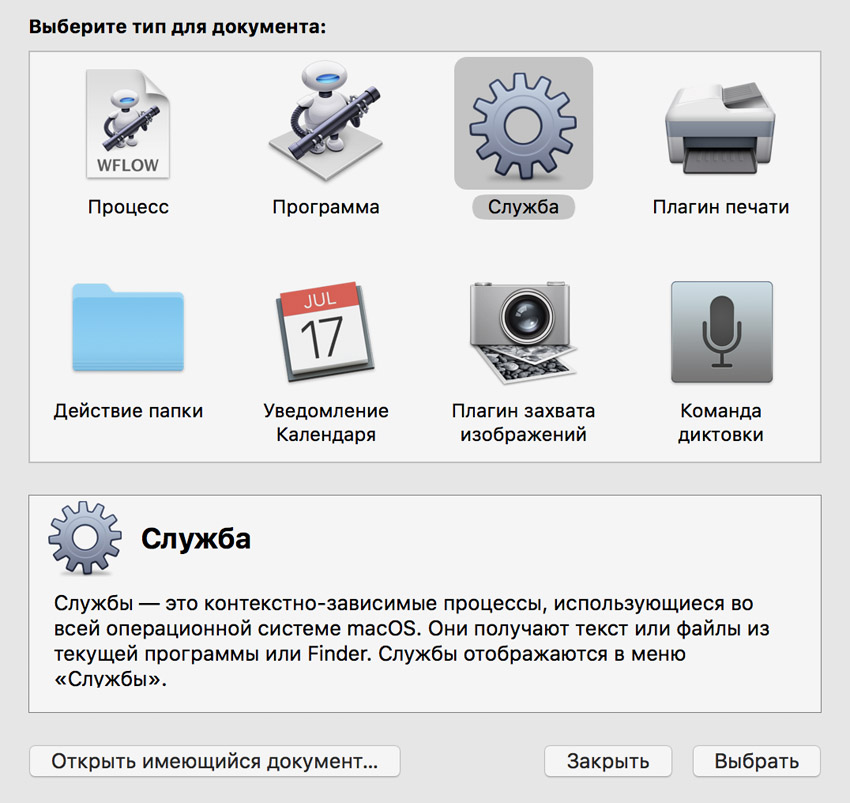
- В выпадающем меню кликните «Файлы или папки» в «Finder.app».
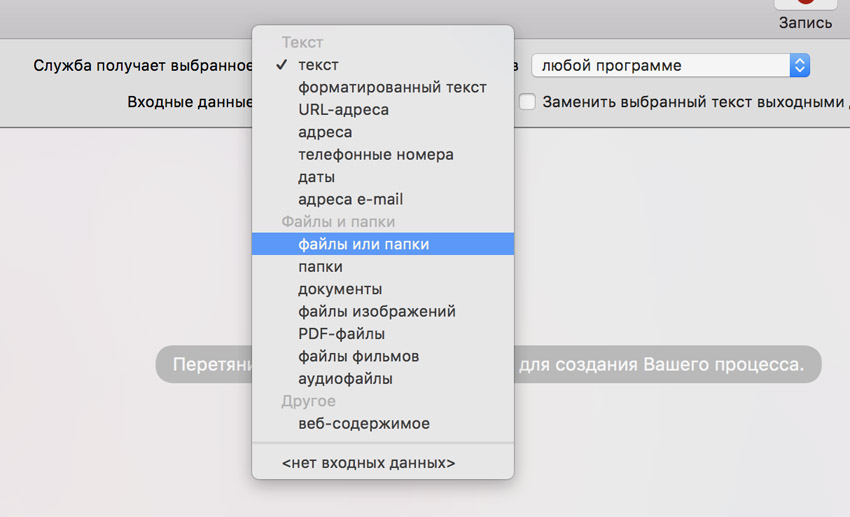
- Открывай пункт «Файлы и папки» из левого меню, кликните «Получить выбранные объекты Finder» и перетяните этот пункт в правое меню.
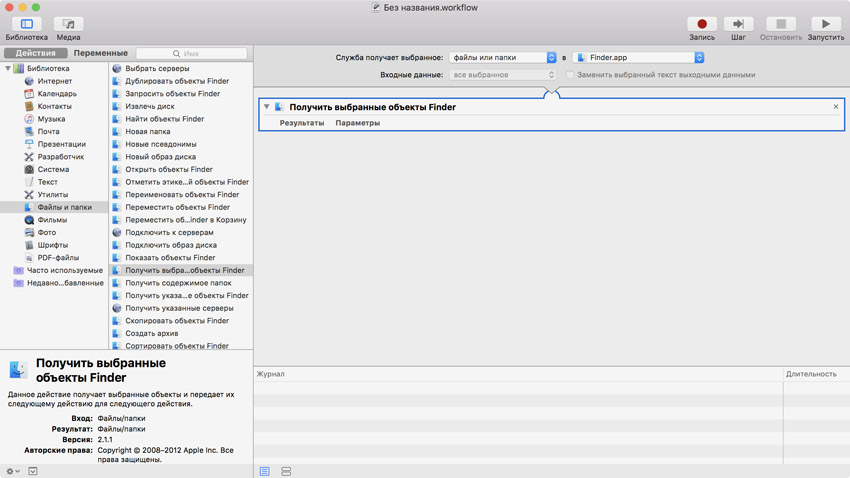
- Жмите «Файл» > «Сохранить», введите название для шаблона и кликайте «Сохранить».

На базе данной заготовки вы сможете создать автоматические действия, которые помогут работать с документами.
Заменить текст в названии файла.
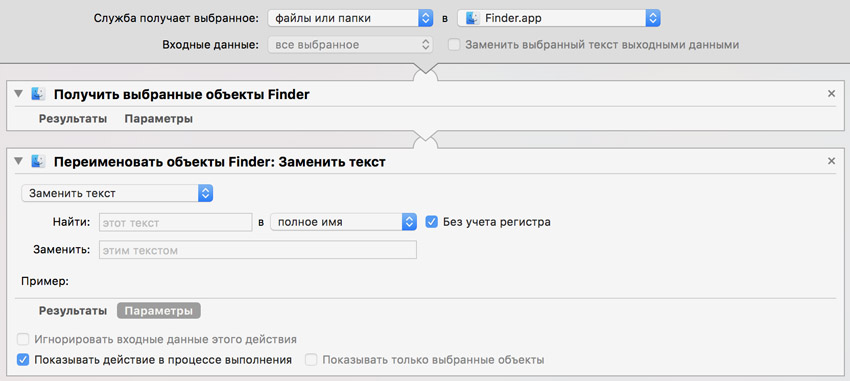
- Откройте созданный шаблон.
- Продублируйте его.
- Перетащи в меню справа сценарий «Переименовать объекты Finder» из раздела «Файлы и папки» из меню слева.
- В меню кликните «Заменить текст», а потом «Параметры» и поставьте галочку возле пункта «Показывать действие в процессе выполнения».
- Сохраняйте сценарий через «Файл» > «Сохранить».
При использовании команды вы можете указывать, что именно необходимо изменить в тексте.
Команда «Установить программу по умолчанию».
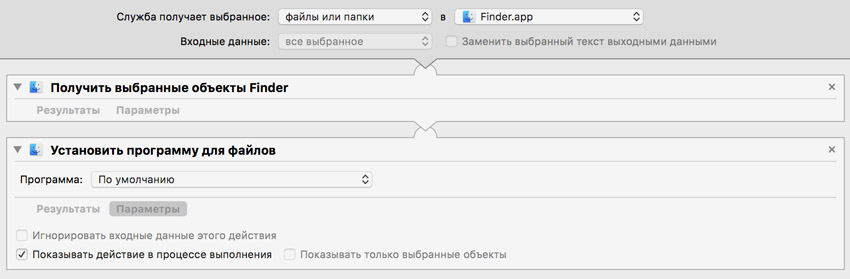
- Откройте созданный шаблон.
- Продублируйте его.
- Перетащи в меню справа сценарий «Установить программу для файлов» из раздела «Файлы и папки» из меню слева.
- В выпадающем меню «Программа» оставляйте «По умолчанию», а потом разверните меню «Параметры» и поставьте галочку возле пункта «Показывать действие в процессе выполнения».
- Сохраните сценарий.
Документы, для которых вы измените программу по умолчанию с помощью этой команды, будут открываться сразу в ней — речь идёт не о формате, а о конкретных файлах.
Как быстро отправить файлы по email?
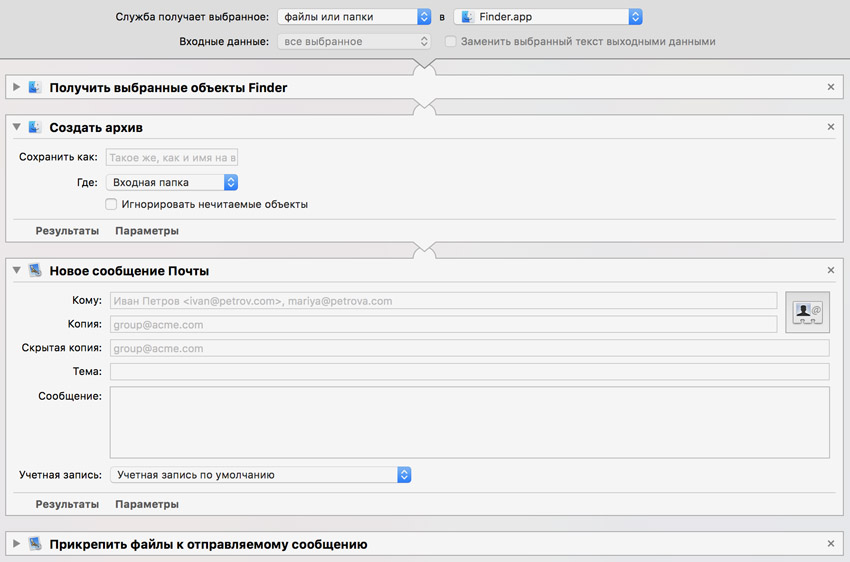
- Откройте шаблон.
- Продублируйте его.
- Выберите сценарий «Создать архив».
- Перетащи в меню справа сценарий «Новое сообщение Почты».
- Перетащи в меню справа сценарий «Прикрепить файлы к отправляемому сообщению».
- Сохраните команду.
Нет необходимости фильтровать записи. Теперь вы просто выделяете документы, которые хотите отправить и сразу прикрепляете их к письму на почте.
Данные базовые команды помогут вам легче передавать и корректировать файлы на вашем Mac. Благодаря базовому шаблону вы можете создавать новые команды для себя. Программа Automator помогает автоматизировать процессы на вашем Mac. Создавайте быстрые команды и используйте их для качественной работы. С настройкой и использованием быстрых команд на iOS вы можете ознакомиться в статье на нашем сайте.
У вас есть MacВook или iMac? Специально для вас мы создали онлайн-марафон по настройке полезных сервисов на Mac: узнайте за 8 простых занятий, как быстро настроить Apple ID, iCloud и другие сервисы на Mac, обезопасить свои пользовательские данные, оптимизировать хранилище iCloud и пр.
- Это быстро: вам не придется искать в Ютубе инструкции по настройке.
- Это просто: вы увидите каждый шаг на экране, с подсказками на понятном языке.
- Это удобно: вы получите полезные навыки, не вставая с удобного кресла.
Если у Вас остались вопросы, или хотите получить более подробные консультации:
Поделиться:






