Как работает универсальный буфер обмена на Mac, iPhone и iPad?

Благодаря слаженной экосистеме Apple, люди могут одновременно пользоваться несколькими устройствами корпорации. Пользователи получили возможность не только одновременно редактировать файлы, например, как это стало доступно в обновлённом приложении «Заметки», но и копировать информацию с Mac и просматривать её на iPhone или iPad, и наоборот. Всё это стало возможным благодаря появлению функции универсального буфера обмена. Давайте разберёмся, как пользоваться этим параметром и ускорить работу на устройствах от Apple.
Универсальный буфер обмена на iPhone и iPad
Универсальный буфер обмена представляет собой интегрированную экосистему, которая позволяет работать на нескольких устройствах от Apple слаженно. Благодаря этой функции вы можете скопировать файл, текст, картинку, видеофайл на одном девайсе и вставить эту информацию на другой гаджет Apple, находящийся вблизи.
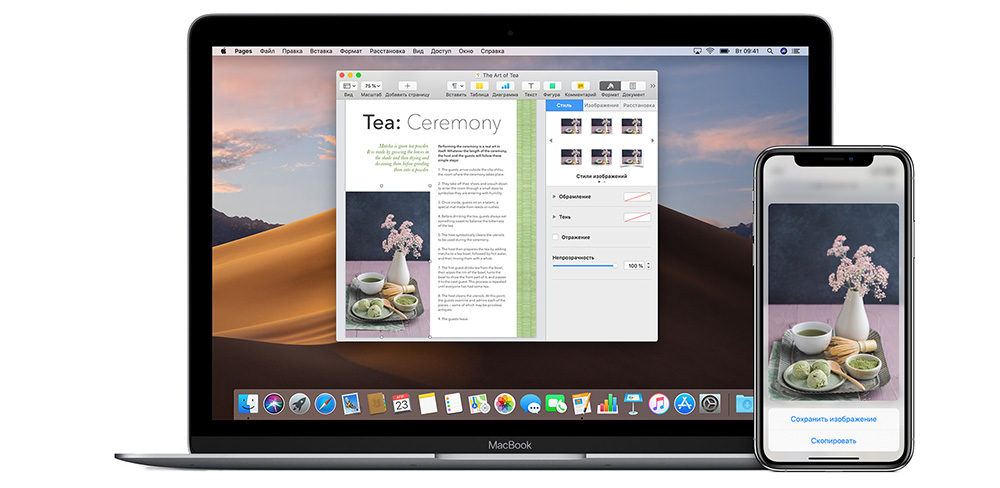
Универсальный буфер обмена активен между Mac, iPhone и iPad. Пользователь даже может скопировать файлы с одного Mac на второй. Главное, чтобы устройства находились на близком расстоянии.
Настройка функции «Универсальный буфер обмена»
Для работы этого параметра необходимо выполнить несколько условий:
- Вам потребуется два гаджета с поддержкой функции «Универсальный буфер обмена». К таким устройствам относятся:
- iPhone с iOS 10, даже подойдёт iPhone 5 и более новые версии.
- Любые модели iPad Pro и Air.
- iPad, начиная с 4-го поколения.
- iPad mini 2 и новые модели.
- Mac с macOS Sierra или новее (все MacBook Pro и Air, начиная с 2021 года выпуска; Mac Mini; iMac; iMac Pro; Mac Pro с 2013 года выхода).
- На совместимых устройствах необходимо войти в свою учётную запись iCloud под одним Apple ID.
- Включите параметр Bluetooth на девайсах.
- Включите Wi-Fi и подключите оба гаджета к одной сети.
- Разместите гаджеты не дальше, чем на 10 метров друг от друга.
- Активируйте параметр Handoff на двух гаджетах.
Как включить параметр Handoff?
Для активации функции Handoff на Mac, выполните действия, описанные ниже:
- Перейдите в меню Apple.
- Откройте «Системные настройки» → «Общие».
- Поставьте галочку возле пункта «Разрешить Handoff между этим Mac и вашими девайсами iCloud».
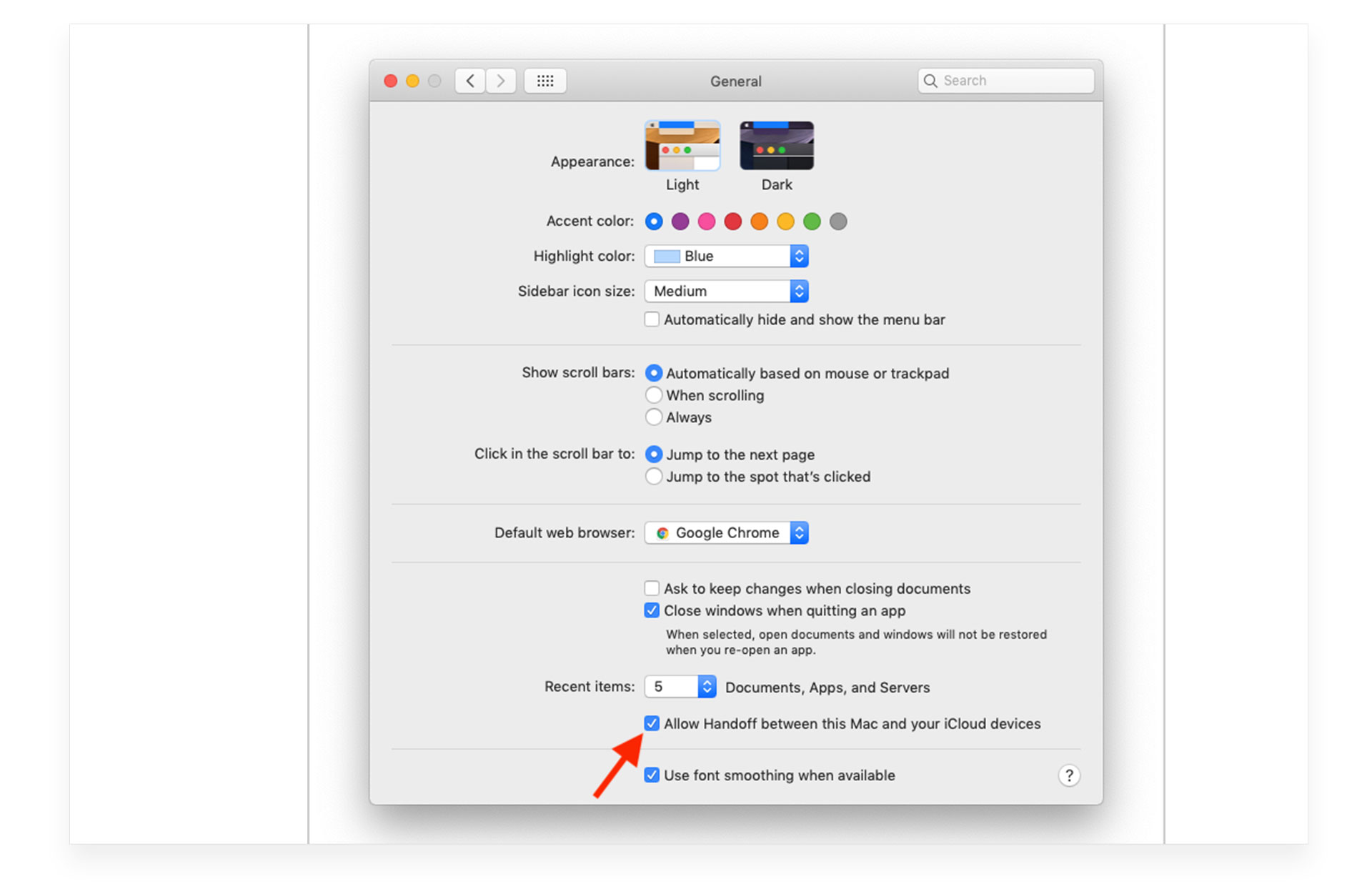
Для активации функции Handoff на iPhone, выполните действия, описанные ниже:
- Отройте «Настройки».
- Перейдите в «Основные» → «Handoff».
- Переведите ползунок в активное положение возле параметра Handoff.
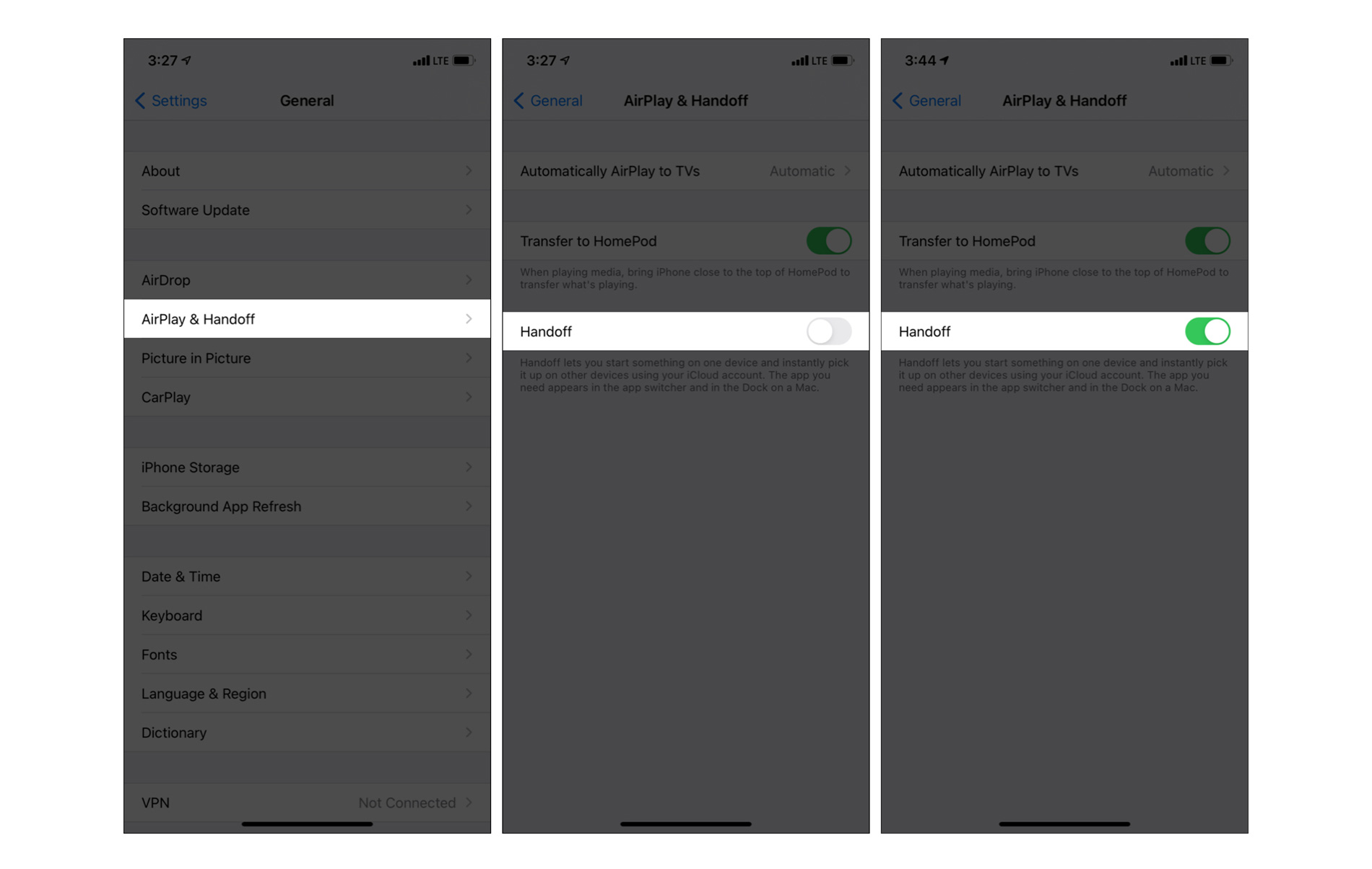
Как скопировать текст с Mac и отобразить его на iPhone?
После того, как вы включили все параметры, перечисленные выше, вы можете пользоваться функцией универсального обмена. Она работает между разными совместимыми устройствами, на примере возьмём Mac и iPhone.
- Выделите текст, например, в заметках на Mac и скопируйте его стандартным способом.
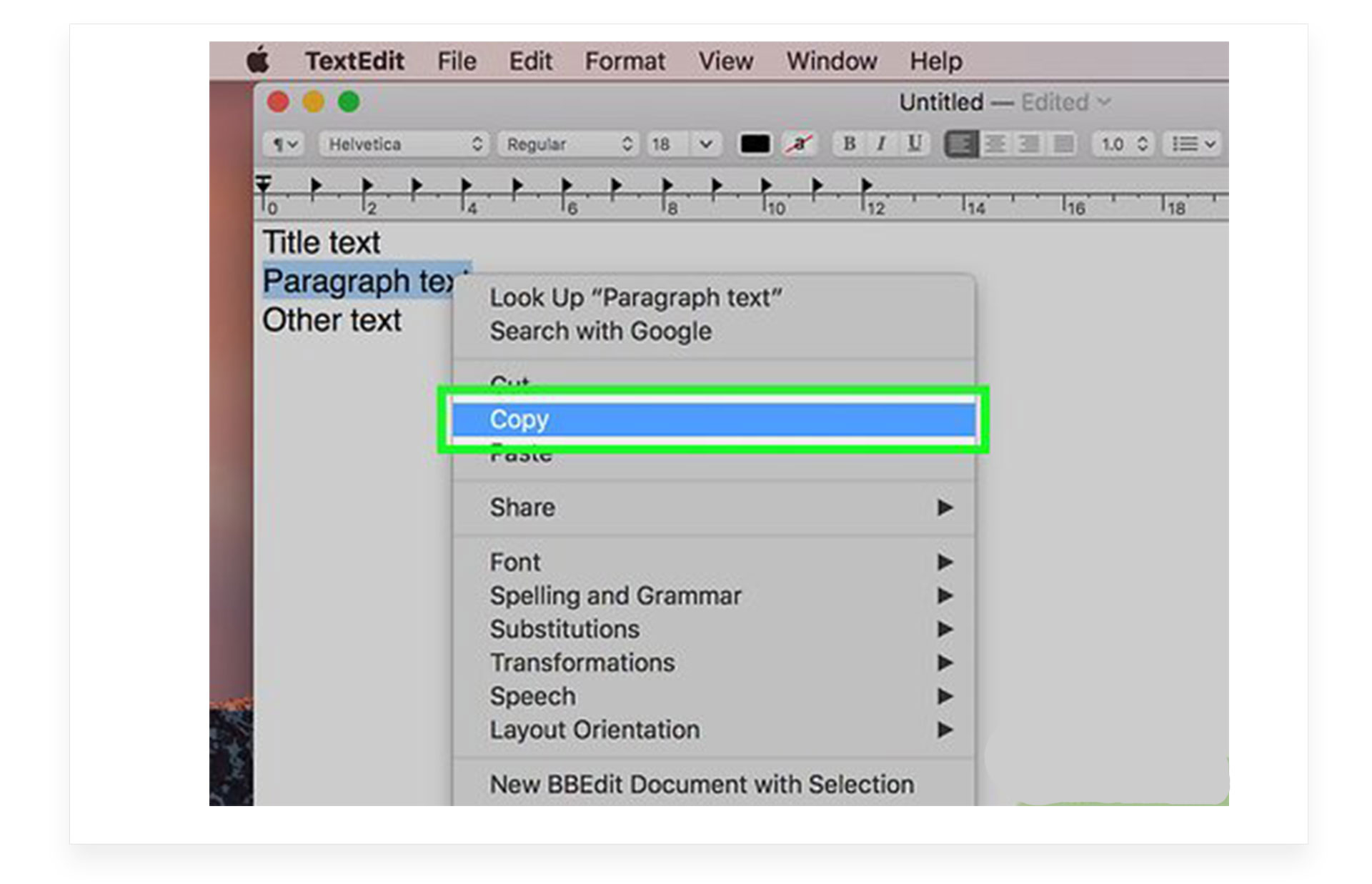
- Выделенный фрагмент текста копируется автоматически и сохраняется в буфере обмена. Таким образом он сохраняется и на соседнем девайсе, в этом примере — на iPhone.
- Войдите в приложение, в которое хотите добавить скопированный текст. Теперь нажмите «Вставить» на смартфоне. Скопированный текст с Mac появится на вашем телефоне.
Таким же образом можно перенести информацию на другой Mac, iPad или скопировать её с iPhone. Универсальный буфер обмена работает между различными совместимыми девайсами Apple.
Обратите внимание, что параметр работает только несколько минут. Соответственно, при копировании файла на одном устройстве, вам сразу необходимо перенести его на другой гаджет. Также универсальный буфер обмена может запоминать только один скопированный элемент, например, если вы скопировали картину, а после неё выделили текст, то на другой гаджет перенесётся только текст. А вот вставлять текст, картинку и прочую информацию вы можете в различные приложения несколько раз. Например, скопировав один текст на iPhone, вы можете вставить его на Mac и в заметки, и в чат мессенджера, не копируя его заново с телефона.
Что делать, если функция буфера обмена не работает?
Бывает, что параметр не работает, тогда выполните действия, описанные ниже:
- Убедитесь, что на обеих устройствах вы выполнили вход под одним идентификатором Apple ID.
- Заново выключите и вновь активируйте Wi-Fi и Bluetooth.
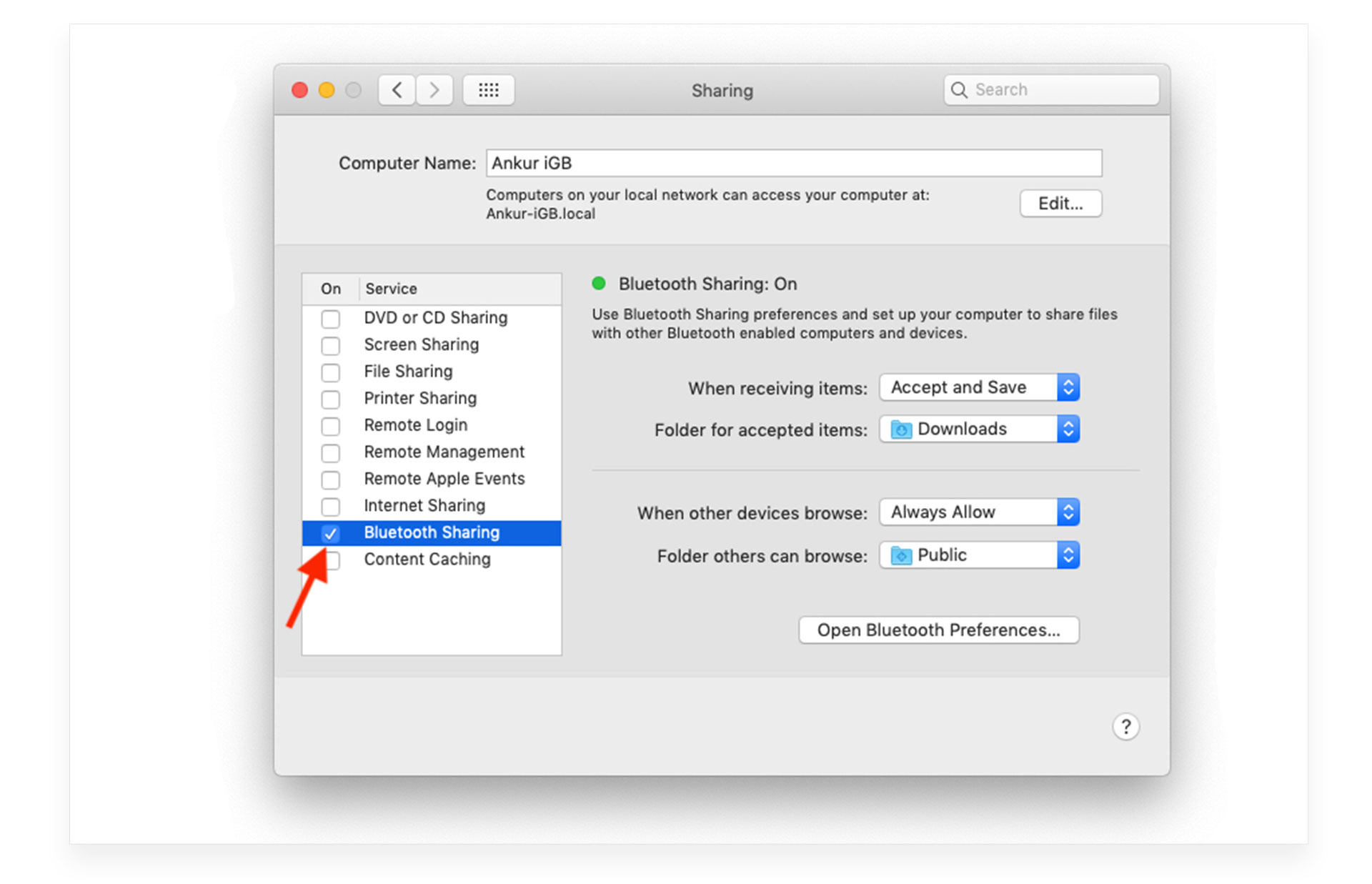
- Перезагрузите гаджеты и попробуйте снова.
- Отключите и вновь включите параметр «Handoff».
- Выйдите из учётной записи iCloud и заново войдите в неё под логином и паролем.
- Сбросьте буфер обмена на Mac через Терминал.
- Сделайте сброс настроек сети на своём iPhone.
Функция универсального буфера обмена помогает пользоваться гаджетами Apple быстрее, и делает работу намного удобнее. В случае сбоев в работе функции, проверьте все параметры, часто бывает, что какой-то из гаджетов подключён к другой сети Wi-Fi или работает под другим идентификатором Apple. Произведите настройку гаджетов Apple для совместной работы и переносите текстовую информацию, видео, картинки с одного девайса на другой за считанные секунды. Больше нет необходимости пересылать себе файлы через почту или мессенджеры, благодаря универсальному обмену Apple вы можете делиться данными в два клика.





