Полезные советы для пользователей MacOS, которые ускорят вашу работу

Являетесь пользователем iMac или MacBook? В данной статье вы узнаете советы, которые помогут вам использовать Mac на полную мощность.
Управление Mac.
Первое, на что необходимо обратить внимание — управление. MacBook можно управлять с помощью мышки или трекпада. У Magic Mouse есть вторая кнопка, а также язык жестов. У трекпада также есть различные возможности, которые можно узнать через настройки. Для этого:
- → «Системные настройки» → «Мышь» → «Выбор и нажатие».
- Переключайте различные вкладки для настройки управления.
В настройках отображаются маленькие анимации, которые показывают, как использовать жесты и нажатия. Такие настройки вы можете произвести и с трекпадом, и с мышкой.
Панель Dock.
На некоторых ноутбука панель Dock переносится или на левую, или на правую часть экрана. Как это сделать:
- Зайдите в «Настройки» → «Dock панель».
- И выберите опцию напротив пункта «Расположение на экране»: слева, внизу, справа.
Для пользователей, у которых ноутбук с небольшим экраном, также будет полезна функция «Автоматически скрывать Dock». Панель будет скрываться, а при наведении мышкой снова появляться.
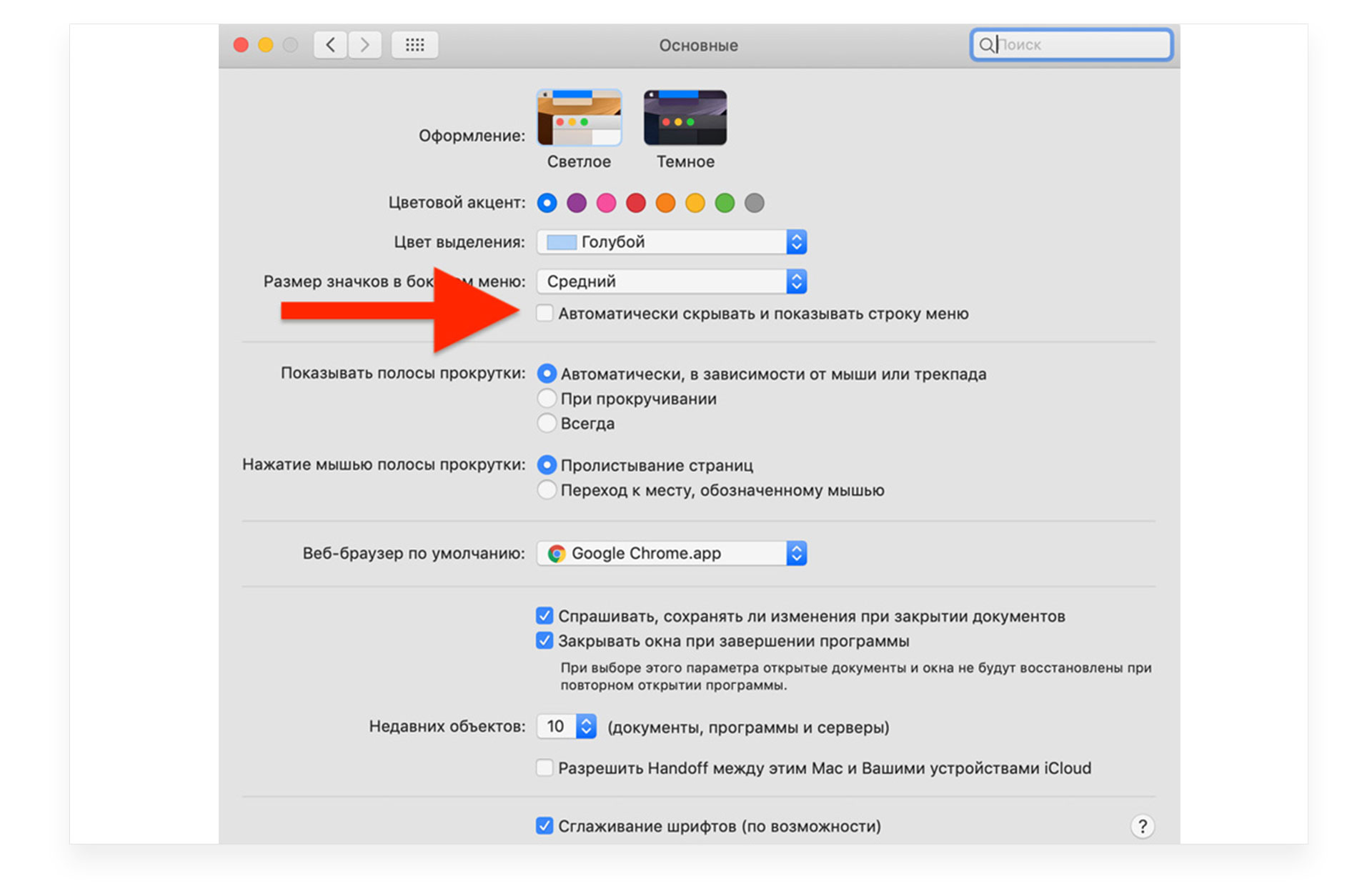
Настройка строки меню.
Если на верхней панели какой-то значок вы хотите передвинуть, то зажмите клавишу «Command» и просто перетащите ярлык в любое удобное место. Так вы сможете настроить тот порядок, который вам более удобен. Также через настройки вы можете убрать меню верхней панели, и она будет появляться только тогда, когда вы будете наводить на неё мышкой.
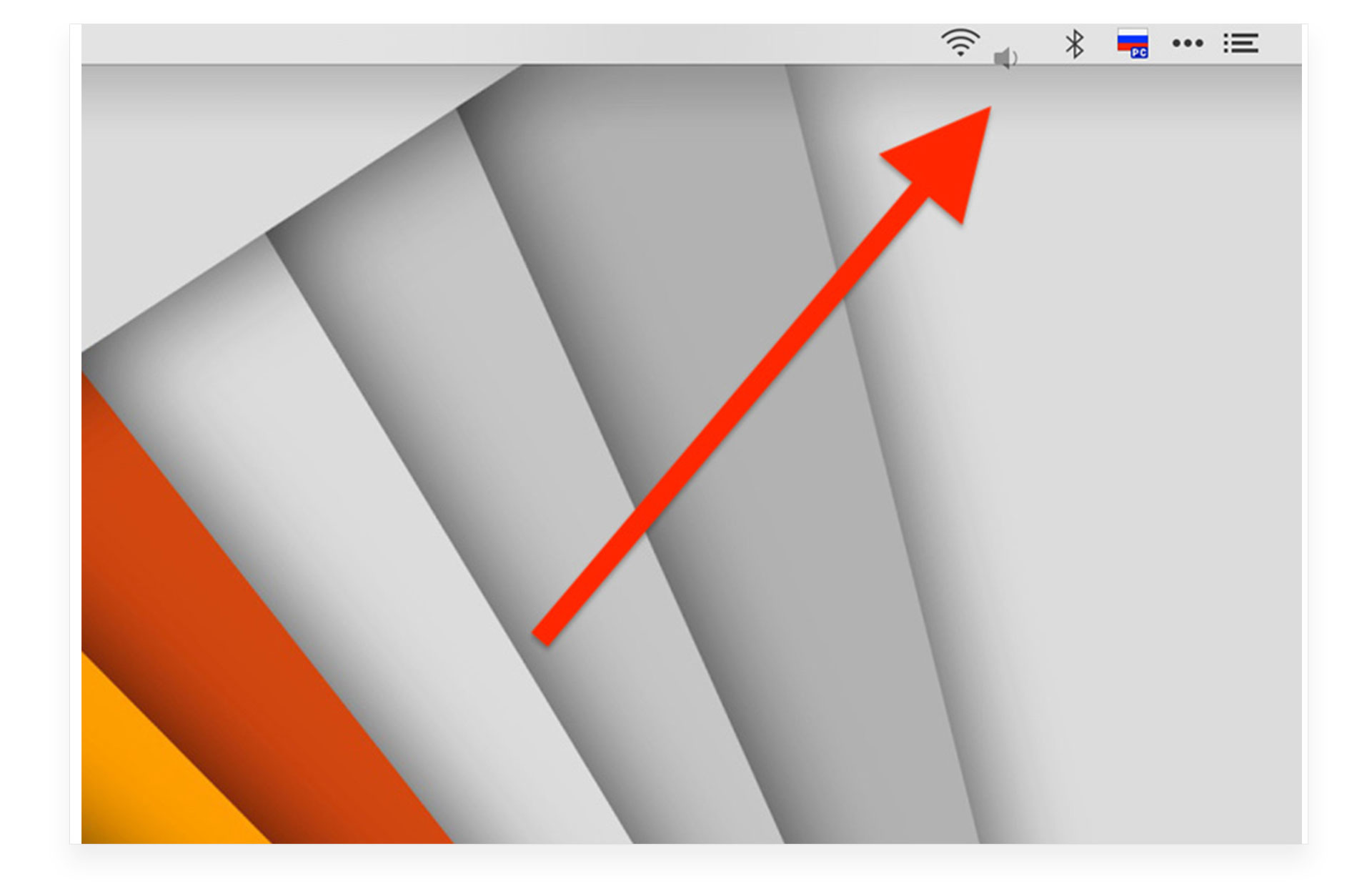
В нашем блоге вы можете ознакомиться с обзором MacOS Catalina. Операционная система, которая выйдет осенью 2019 года. В ней будет много нововведений и дополнений.
Настройка Finder.
Finder — это менеджер файлов, который находится на Dock в левом нижнем углу. С помощью него вы можете получить доступ ко всем файлам, которые находятся на компьютере. В левой панели Finder есть различные разделы. Бывает такое, что какие-то из них лишние или наоборот, нет необходимых разделов. Для того, чтобы настроить, какие разделы будут отображаться в левой панели Finder, воспользуйтесь подсказками ниже:
- Перейдите в «Настройки» → «Боковое меню».
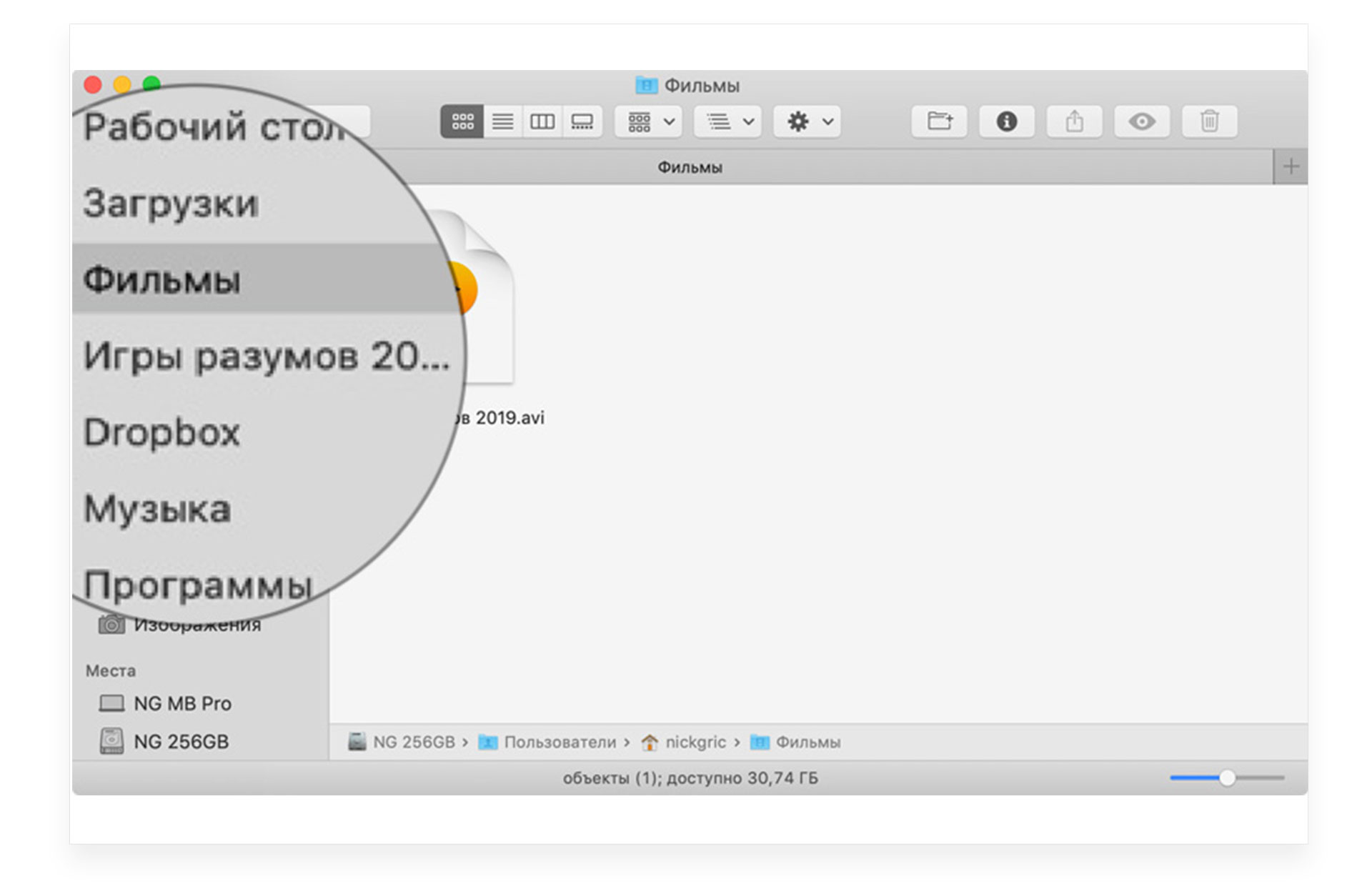
- Выберите пункты, которые хотите, чтобы отображались на панели.
Переименовываем файлы в Finder.
Если у вас есть в Finder несколько файлов, и вы хотите их одновременно переименовать, то для этого:
- Выделите эти файлы и вызовите контекстное меню.
- Нажмите «Переименовать объекты» → «Заменить текст» и впишите общее название для выбранных файлов.
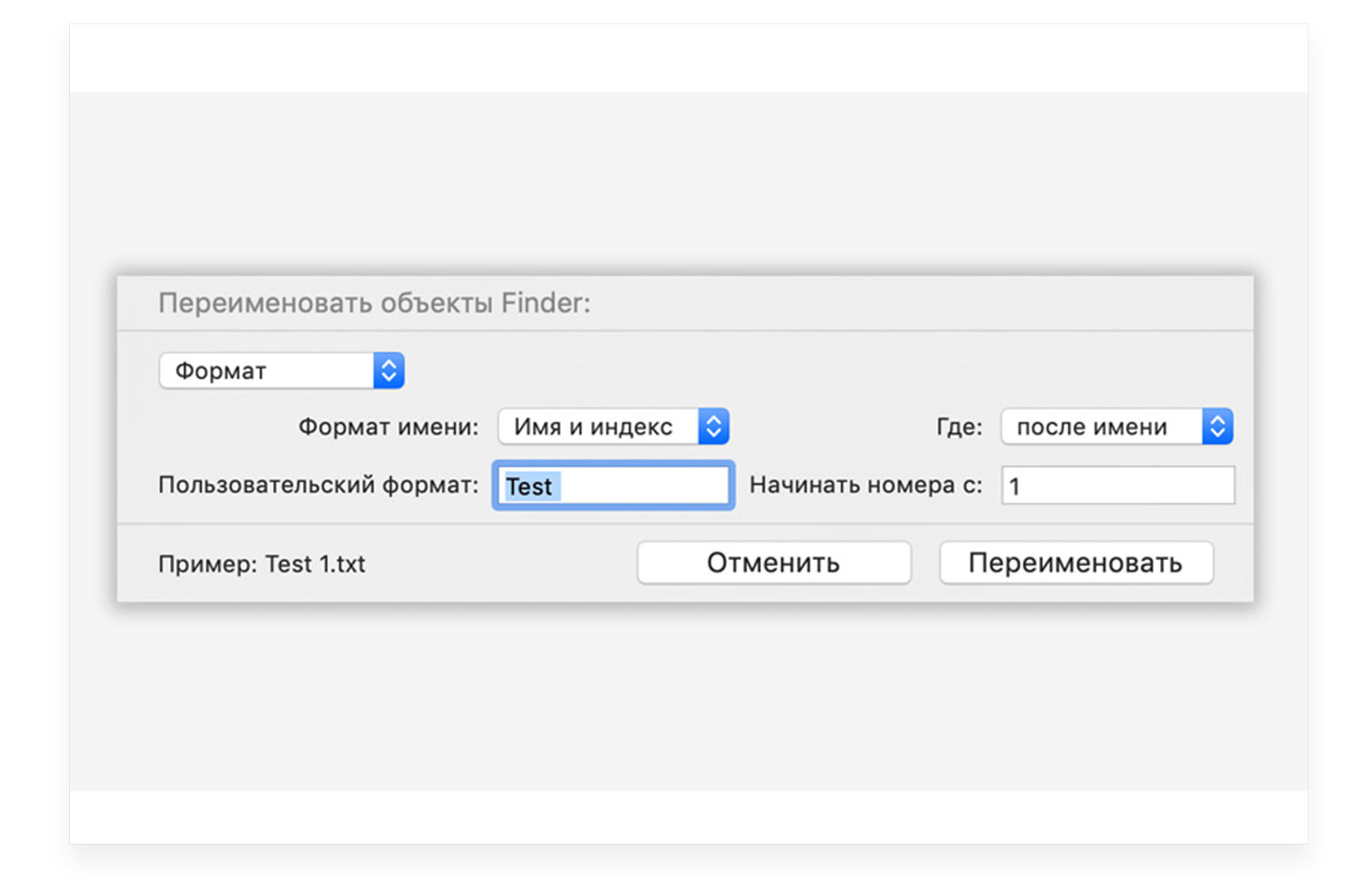
Изменяем размеры окон.
Для того, чтобы изменить размер окна, достаточно его перетащить. Для пропорционального изменения окон наведите мышку в один из углов окна и зажмите ⇧Shift + ⌥Option. Изменяя размер одной стороны, будут меняться пропорционально все стороны.
Активные углы.
Функция, которой пользуются достаточно редко. Она поможет вам, при наведении мышки на угол экрана, свернуть все окна, перевести экран в режим сна, открыть Пункт управления. Для настройки активных углов перейдите в «Системные настройки» → «Mission Control» и внизу перейдите в пункт «Активные углы».
Настройка виджетов.
В Пункте управления можно произвести настройку полезных виджетов. Нажмите кнопку «Изменить» и выбирайте те виджеты, которые вы ещё не установили. Виджеты на Mac работают таким же образом, как и на iPhone, а во вкладке «Уведомления» вы сможете увидеть все уведомления, которые приходят на ваш ноутбук и смартфон. При условии, что устройства синхронизируются с помощью одного iCloud.
Аналог Ctrl + Alt + Delete на Mac.
Бывает такое, что на ноутбуке открыто множество программ, и они зависают. Для того, чтобы открыть диспетчер задач, и закрыть подвисшие программы нажмите комбинацию клавиш: ⌘Cmd + ⌥Option (Alt) + Esc. В этом случае запустится диспетчер задач, который поможет принудительно закрыть зависшую программу. Просто выберите её из списка и кликните «Завершить». Чтобы понять, что загружает систему, вы можете запустить приложение «Мониторинг системы» и посмотреть все процессы, которые в данный момент выполняет ваш Mac.
Spotlight.
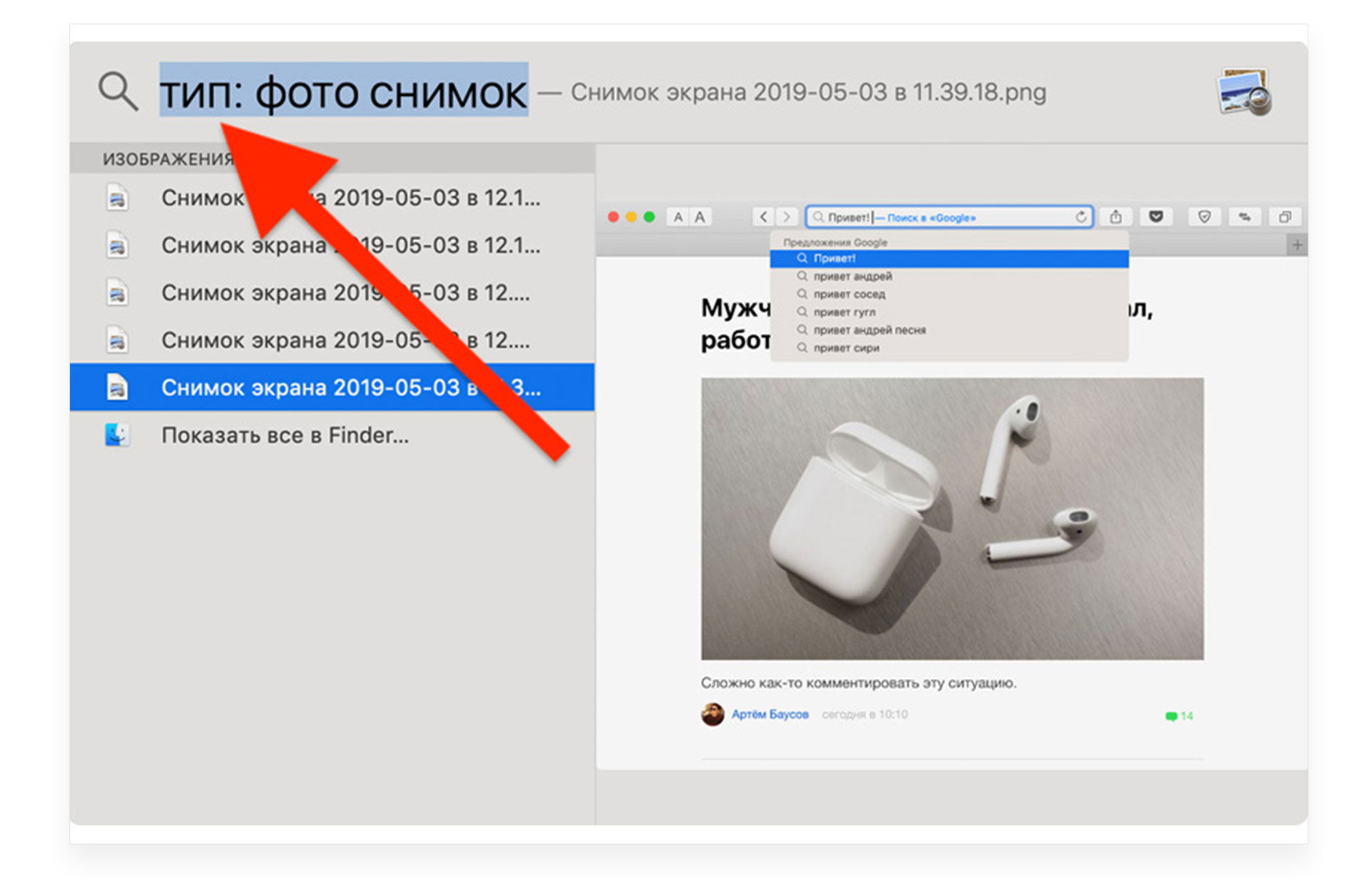
Spotlight представляет собой поисковую систему macOS. С её помощью можно искать файлы на своём компьютере даже по конкретному типу. Также можно конвертировать величины, не пользуясь при этом дополнительными приложениями. Просто введите в строку поиска величину, которую хотите посчитать и Spotlight предоставит вам ответ.
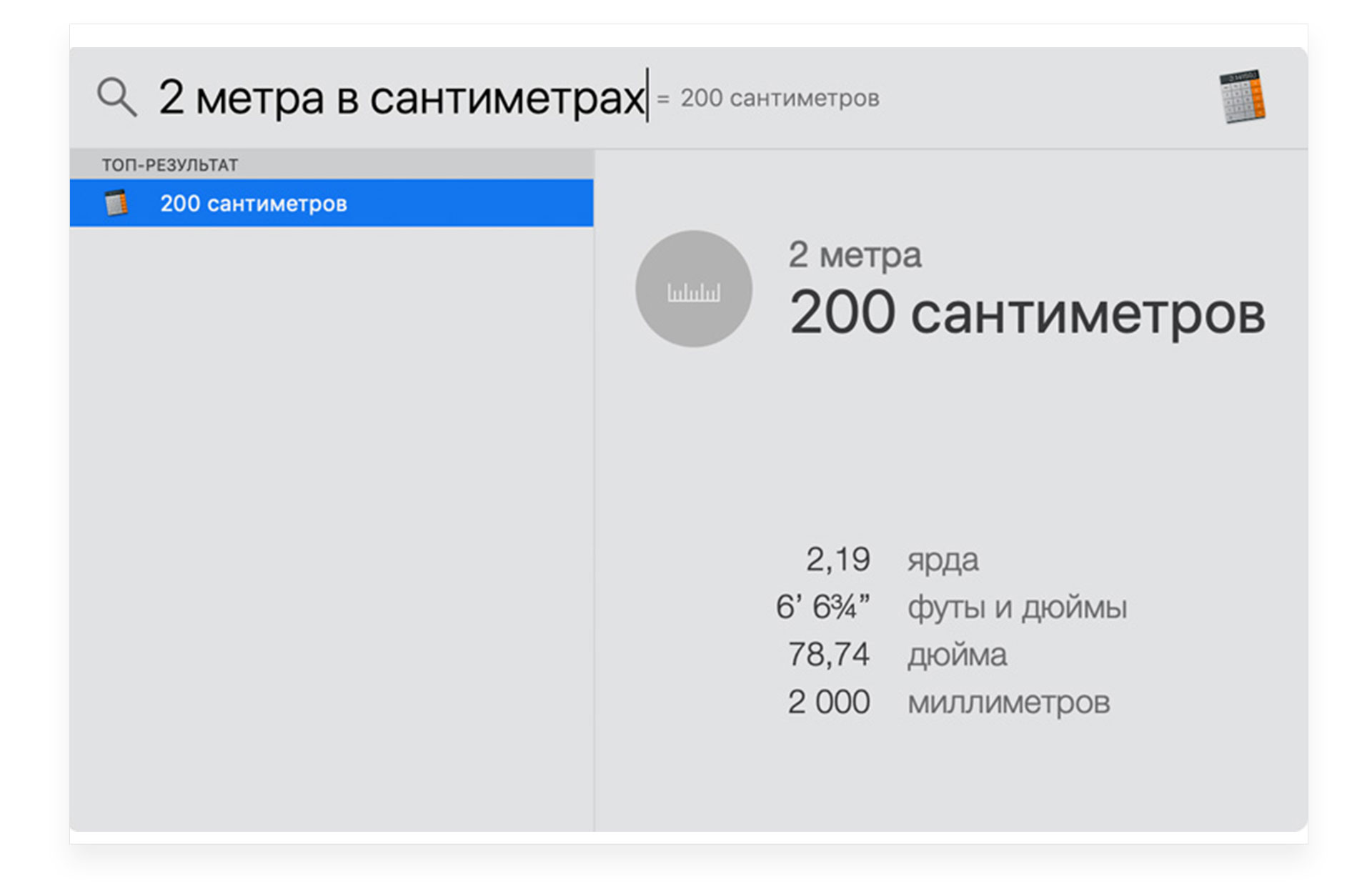
Голосовой помощник.
Для ускорения работы с Mac используйте голосовой помощник Siri. Благодаря Siri вы сможете запускать программы, переключаться между ними, управлять настройками, открывать недавние документы и многое другое.
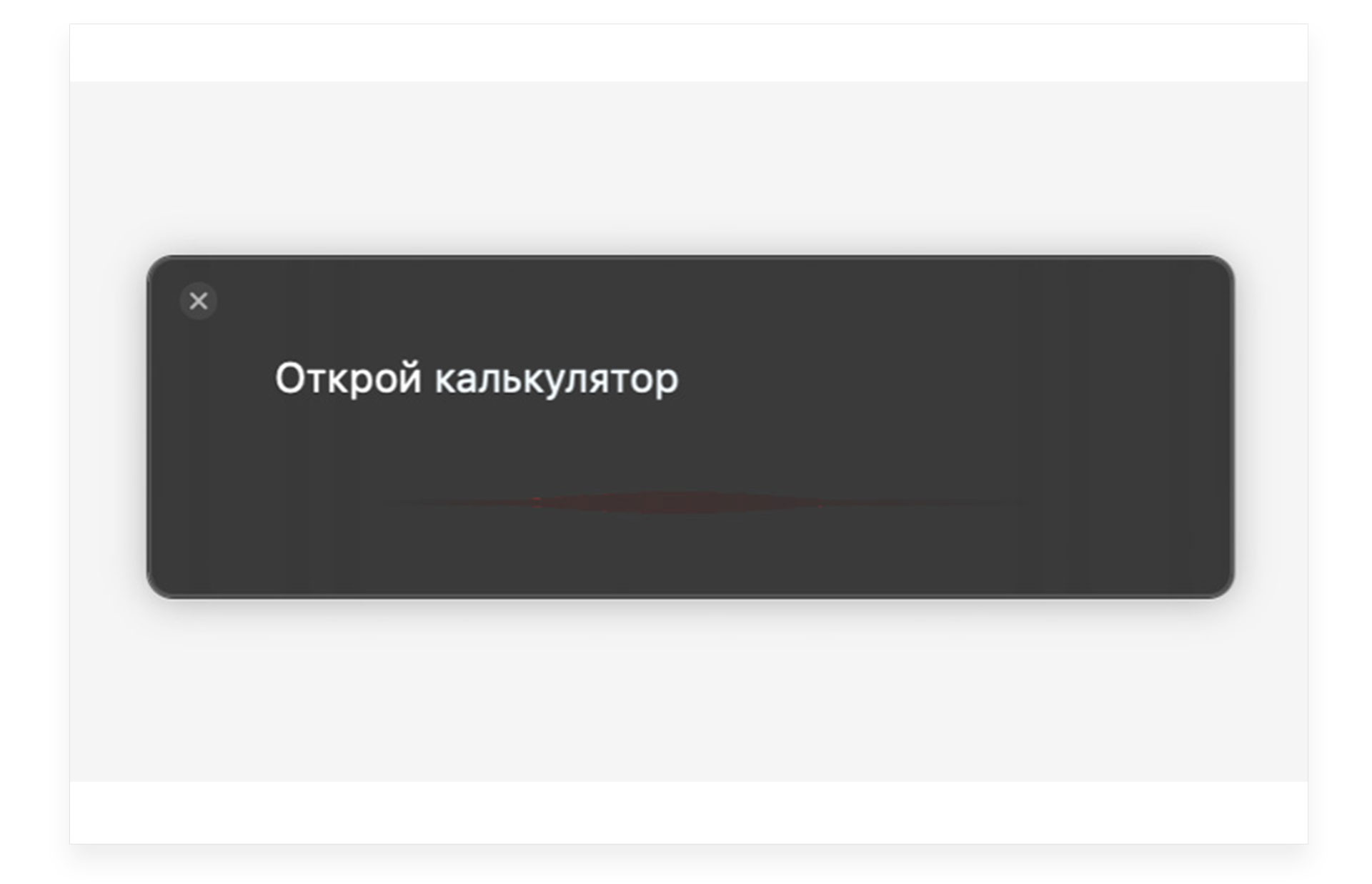
Благодаря таким простым советам вы сможете упростить работу на любом устройстве Mac, а также ускорить её.
У вас есть MacВook или iMac? Специально для вас мы создали онлайн-марафон по настройке полезных сервисов на Mac: узнайте за 8 простых занятий, как быстро настроить Apple ID, iCloud и другие сервисы на Mac, обезопасить свои пользовательские данные, оптимизировать хранилище iCloud и пр.
- Это быстро: вам не придется искать в Ютубе инструкции по настройке.
- Это просто: вы увидите каждый шаг на экране, с подсказками на понятном языке.
- Это удобно: вы получите полезные навыки, не вставая с удобного кресла.
Остались вопросы?
Позвоните нам
Напишите нам
Приходите к нам
Поделиться:






