Использование хранилища фото «iCloud». Как выгрузить фото из iCloud на компьютер?
Переполнено хранилище «iCloud»? Узнайте, как выгрузить фото из iCloud на компьютер, как посмотреть контент в хранилище и как работает функция «Фото iCloud» из данной статьи.
Хранилище позволяет сохранять медиафайлы с устройств Apple в облако «iCloud», а после просматривать их с различных девайсов. Функция «Фото iCloud» помогает освободить память смартфона и даёт доступ к контенту из любого устройства в любое время. Место в хранилище небезграничное, поэтому часто облако занято и нет возможности загружать на него новые файлы. Бесплатно Apple даёт 5 Гб свободного места на облаке. Для того, чтобы решить данную проблему, есть возможность выгружать снимки из облака на компьютер.
Как выгрузить фото из iCloud на компьютер?
Выгрузка фото из iCloud на Mac.
Если у вас есть iPhone и MacBook, то достаточно зайти в приложение «Фото» со своего ноутбука, и вы увидите все файлы, которые есть в облаке. Для того, чтобы перенести медиафайлы на съемный носитель, выполните пару простых действий:
- Откройте приложение «Фото» и выберите медиафайлы, которые хотите переместить.
- Выберите папку на съёмном носителе и просто перетащите файлы туда.
Это возможно будет сделать, если у вас настроена синхронизация контента в облаке. Для её включения, следуйте советам ниже:
- Зайдите в «Настройки» на iPhone и выберите «iCloud».
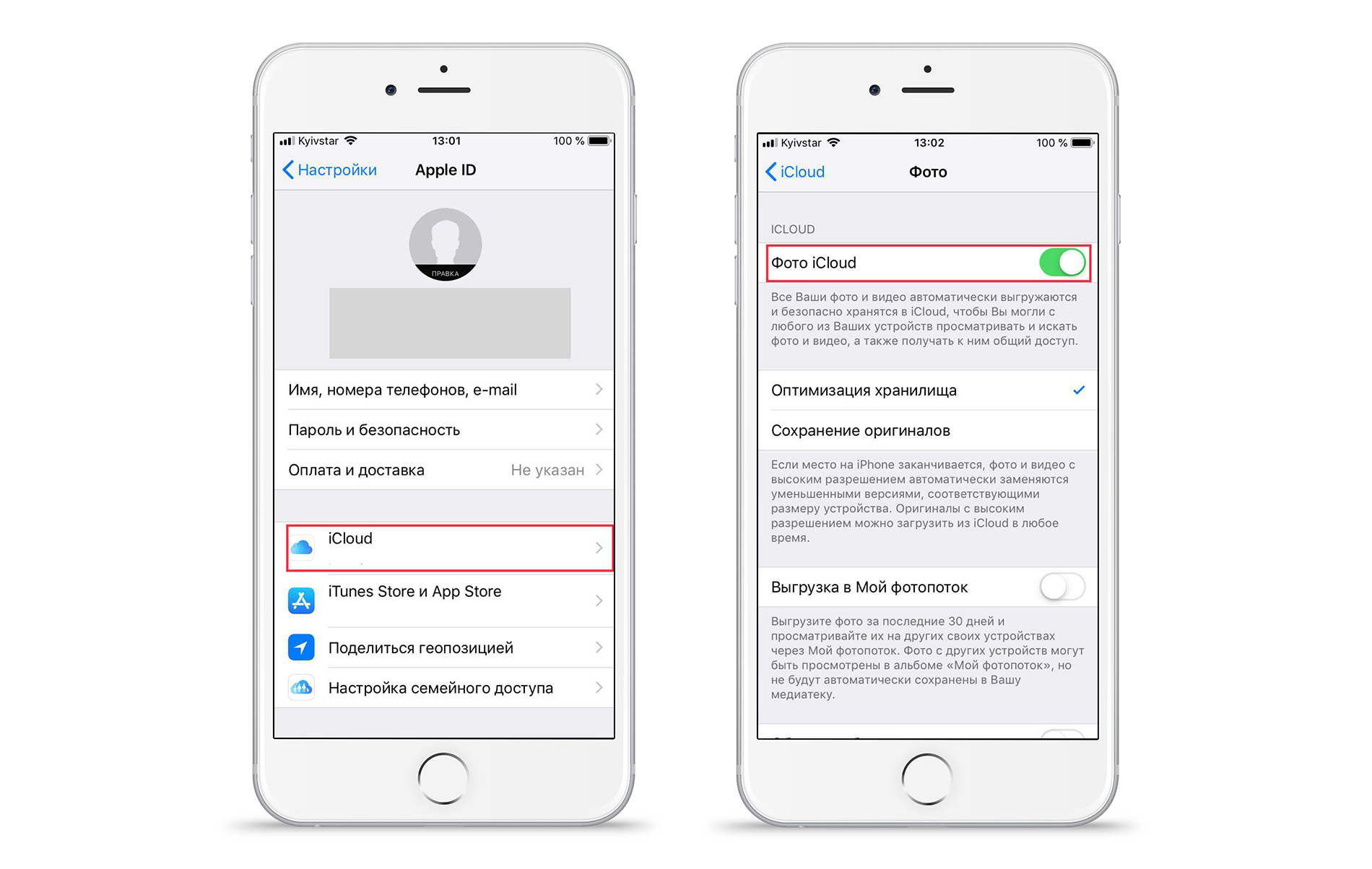
- Выберите «Фото» и включите синхронизацию.
Такая же настройка будет и в любом другом устройстве на iOS. Более подробно про синхронизацию различных приложений в сервисе вы можете узнать из статьи «Что такое совместный доступ iCloud».
Выгрузка фото из iCloud на ПК с Windows.
Если у вас только одно устройство от Apple и есть компьютер только на Windows, то можно скачать панель сервиса на ваш ПК для синхронизации. Настройки на ПК с Windows аналогичны, следует только выбрать папку для синхронизации. После синхронизации вашего медиаконтента на компьютер, также можно будет переносить фалы на съемные носители.
Если у вас нет ПК, то можно взять его на время для того, чтобы зайти на сайт сервиса, просмотреть файлы, которые есть в вашем аккаунте и точно таким же образом сохранить их. Как это сделать:
- Зайдите на сайт https://www.icloud.com/, введите свой логин и пароль.
- Выберите, в появившемся меню, пункт «Фото».
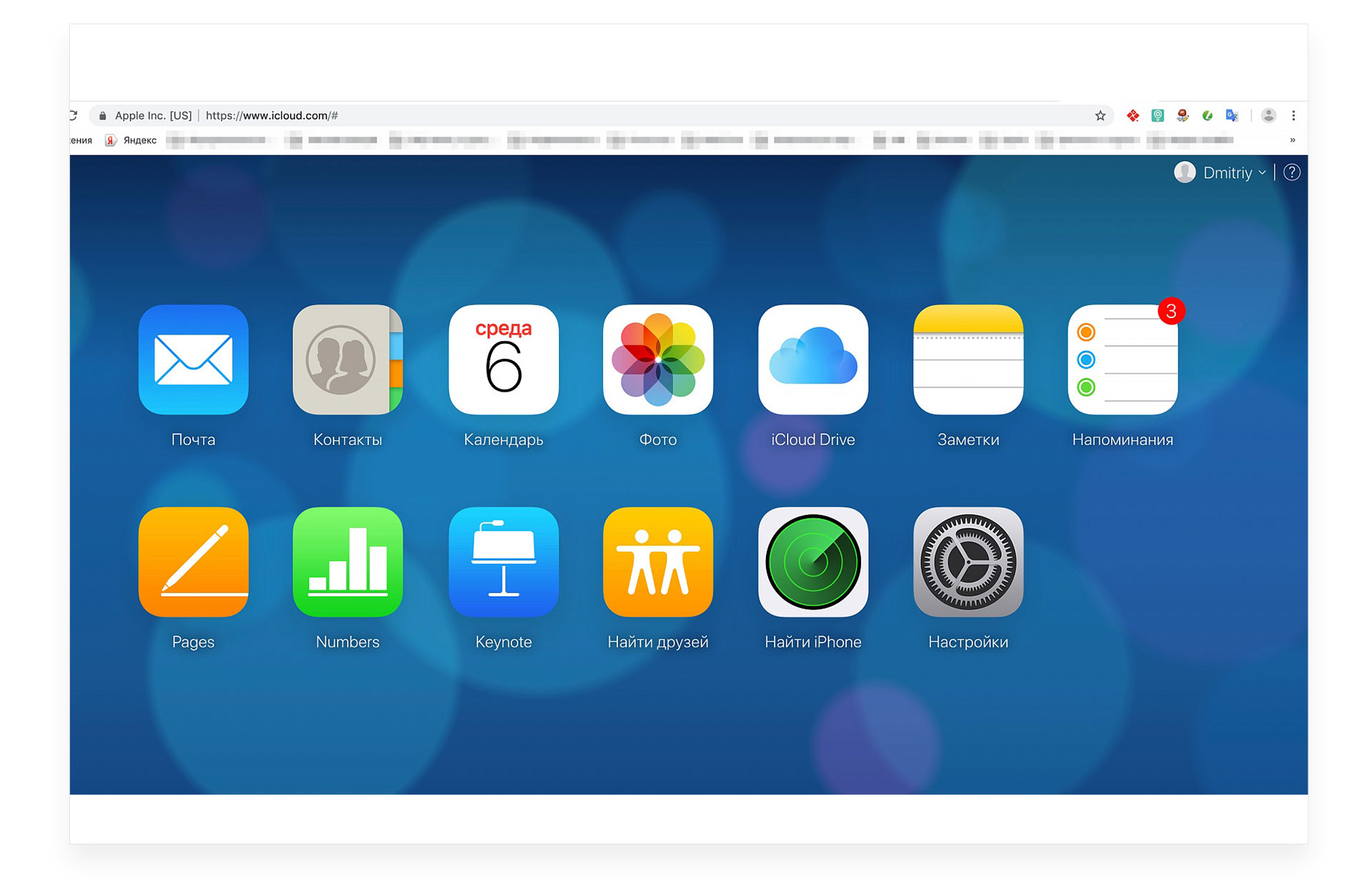
- Вы увидите все свои снимки и сможете выбрать их для сохранения.
- После выбора медиафайлов, нажмите кнопку «Загрузить».
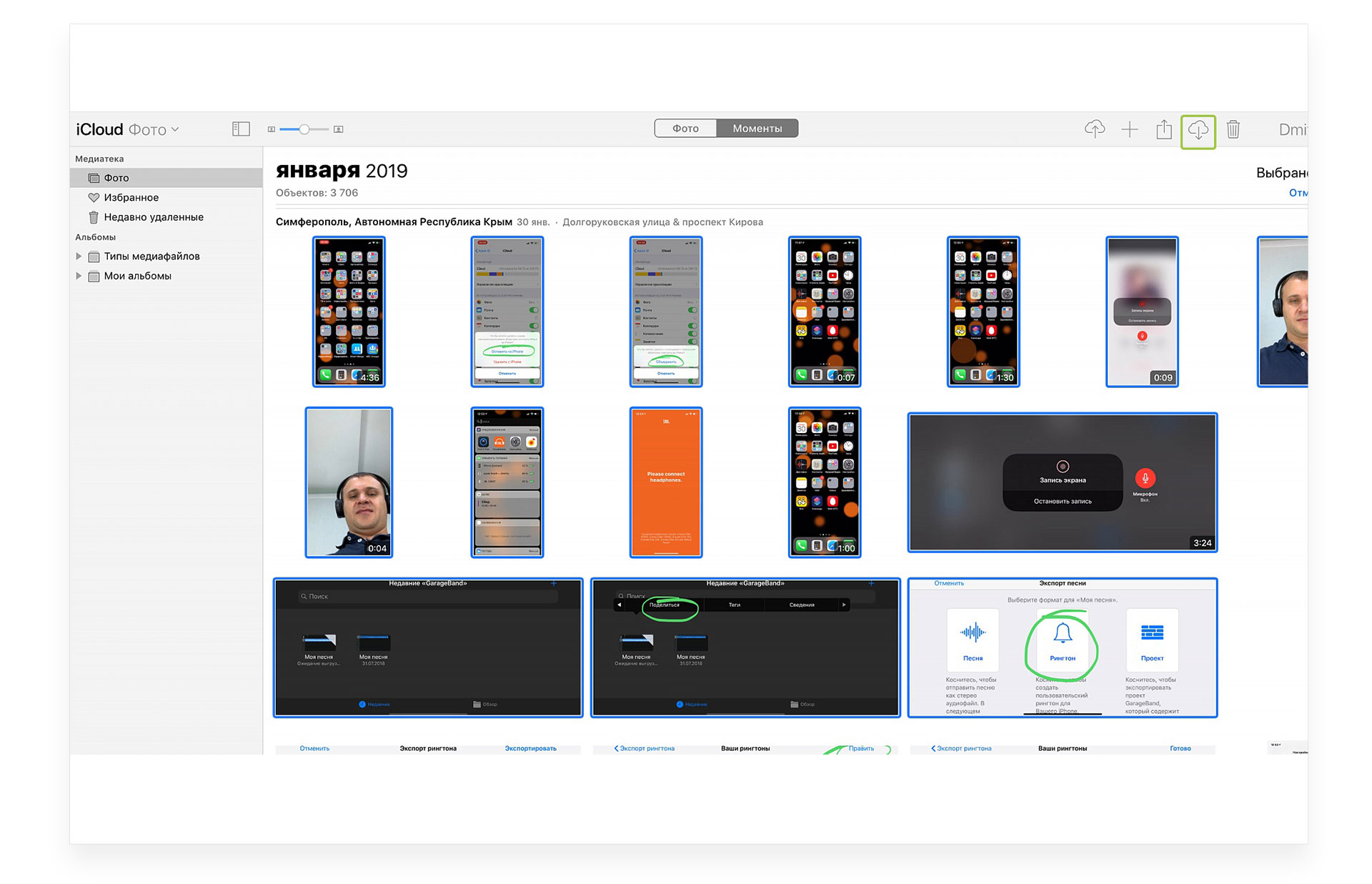
- Загрузите для начала файлы на ПК, а после перенесите их на съемный носитель.
Контент сохранится в виде архива, его вы сможете разархивировать и получить папку «Photos». После этого все файлы можно перенести на флешку.
Как вы видите, выгрузить снимки и видео из облачного сервиса легко и просто. Главное, выполните простые действия, описанные выше. Благодаря данным советам, вы быстро и легко выгрузите контент из облака и сможете загружать в него новые кадры и видео, а также повысите свой уровень пользования умными устройствами.
У вас есть MacВook или iMac? Специально для вас мы создали онлайн-марафон по настройке полезных сервисов на Mac: узнайте за 8 простых занятий, как быстро настроить Apple ID, iCloud и другие сервисы на Mac, обезопасить свои пользовательские данные, оптимизировать хранилище iCloud и пр.
- Это быстро: вам не придется искать в Ютубе инструкции по настройке.
- Это просто: вы увидите каждый шаг на экране, с подсказками на понятном языке.
- Это удобно: вы получите полезные навыки, не вставая с удобного кресла.
Остались вопросы?
Позвоните нам
Напишите нам
Приходите к нам
Поделиться:






