Как включить двухфакторную аутентификацию Apple ID?
Переживаете о защите информации на устройствах Apple? Сегодня поговорим о том, как защитить данные на iPhone, Mac и iPad. В этом вопросе поможет двухфакторная аутентификация Apple ID. Это надёжная защита, которая сохранит информацию и обезопасит устройство от взлома.
Принцип работы двухфакторной аутентификации.
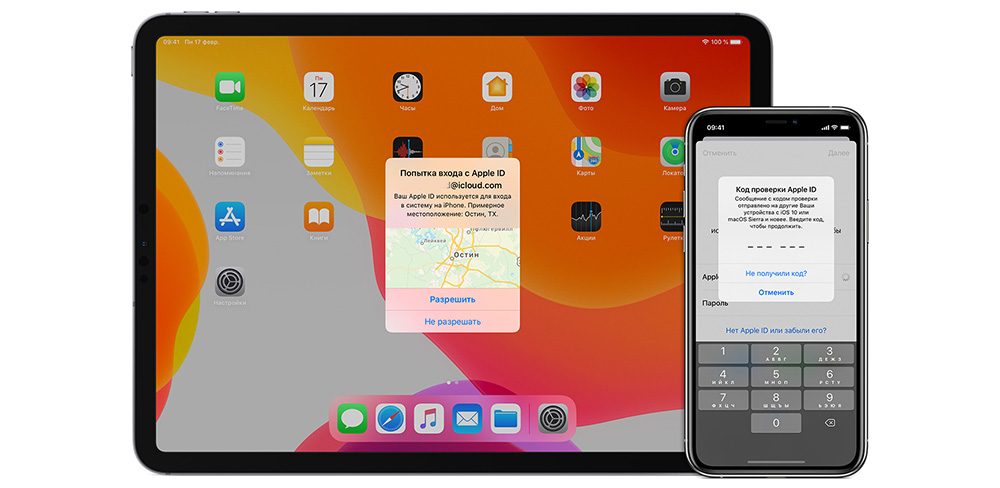
При настройке двухфакторной аутентификации Apple войти в вашу личную учётную запись сможете только вы. Получайте доступ к информации через доверенное устройство или через веб-сайт. При первой авторизации на Mac, iPhone или iPad вам следует ввести код-пароль и код, который придёт на доверенное устройство либо будет отправлен на мобильный номер. Устройство, на котором выполнен вход, будет включено в список доверенных гаджетов. Каждый раз, когда кто-то захочет войти в учётную запись с другого девайса, на ваш смартфон будет отправлен код. Таким образом, без вашего ведома никто не сможет авторизоваться под вашим логином и паролем. Двухфакторная аутентификация Apple усилит защиту информации, которая хранится в вашей учётной записи.
Как включить двухфакторную аутентификацию Apple.
Ознакомьтесь с советами, представленными ниже, и следуя подсказкам включите усиленную защиту. Обратите внимание, что отключить двухфакторную аутентификацию не получится. Поэтому, отнеситесь к подключению серьёзно.
Как включить функцию на iPhone:
- Перейдите в «Настройки» → «Имя» → «Пароль и безопасность».
- Включите функцию.
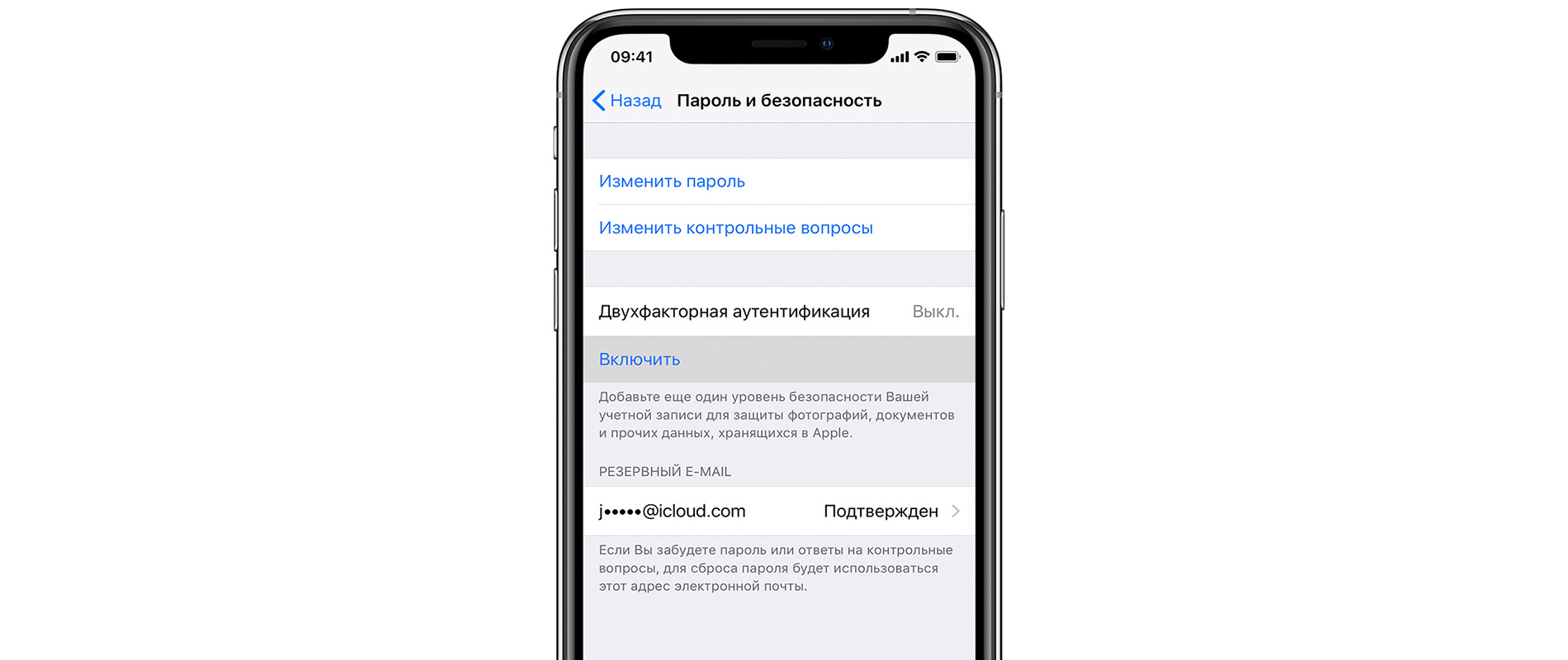
- Введите номер мобильного телефона, на который будут приходить коды подтверждения. Убедитесь, что у вас есть доступ к номеру и он оформлен на вас.
- Кликните «Далее» и введите пароль, который пришёл на мобильный, для подтверждения ваших действий.
- Если вы видите надпись «Получить код проверки», то защита включена успешно.
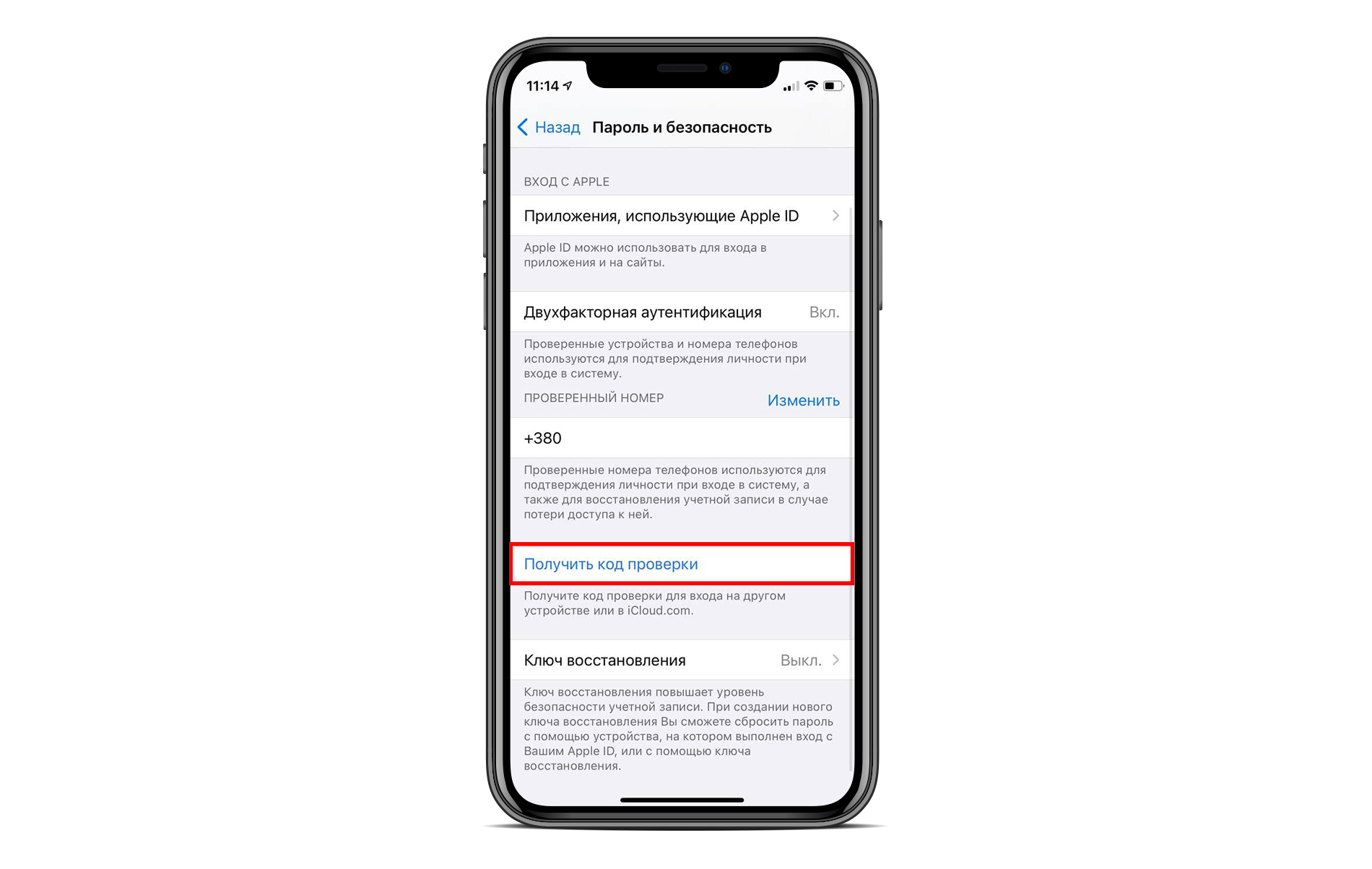
- Ключ восстановления оставьте выключенным, его легко потерять.
Для просмотра гаджетов, которые сейчас доступны, зайдите в «Apple ID», пролистайте вниз и просмотрите устройства. На любой из перечисленных гаджетов может приходить код, когда кто-то попытается зайти в учётную запись.
Как войти в учётную запись на ПК?
Если вы хотите зайти в свою учётную запись на ПК, то выполните следующие шаги:
- Перейдите по ссылке в браузере.
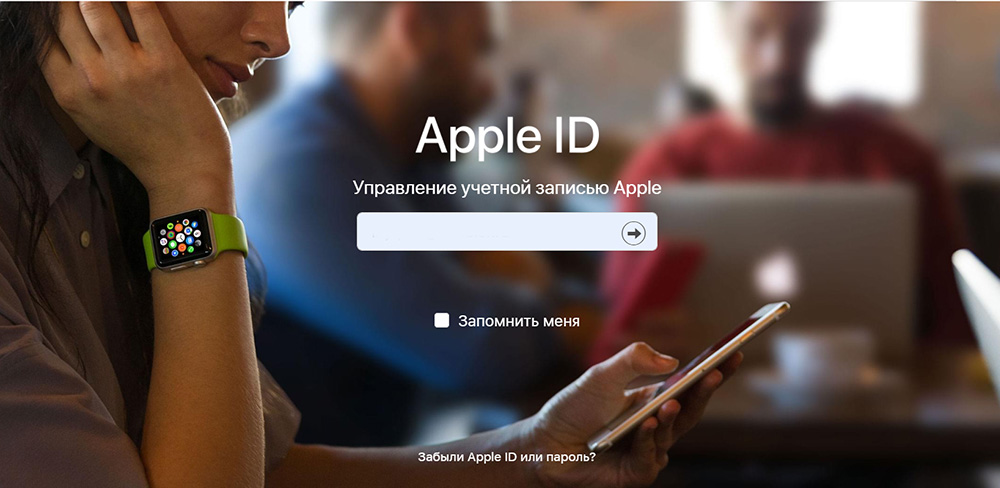
- Введите логин и пароль от Apple ID.
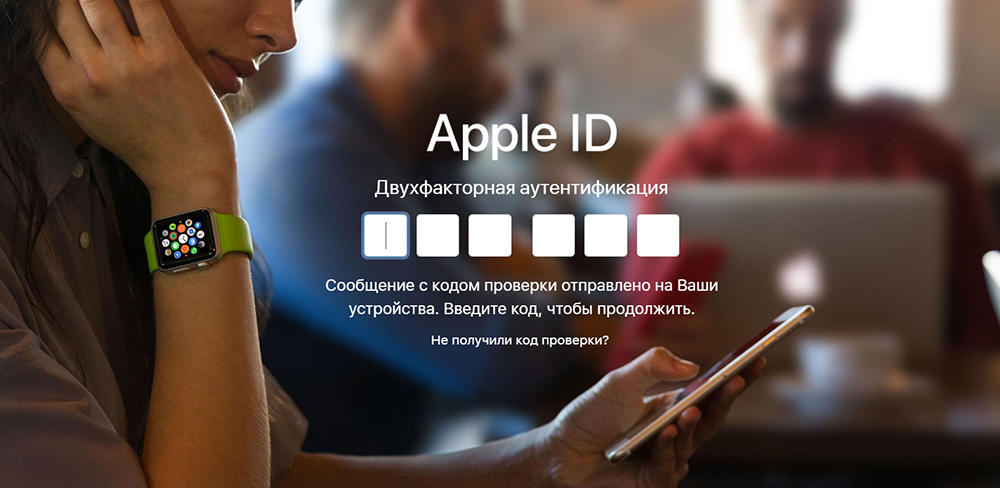
- Напишите код, который пришёл на доверенное устройство либо на номер телефона. Для отображения кода доступа нажмите «Разрешить» на доверенном устройстве.
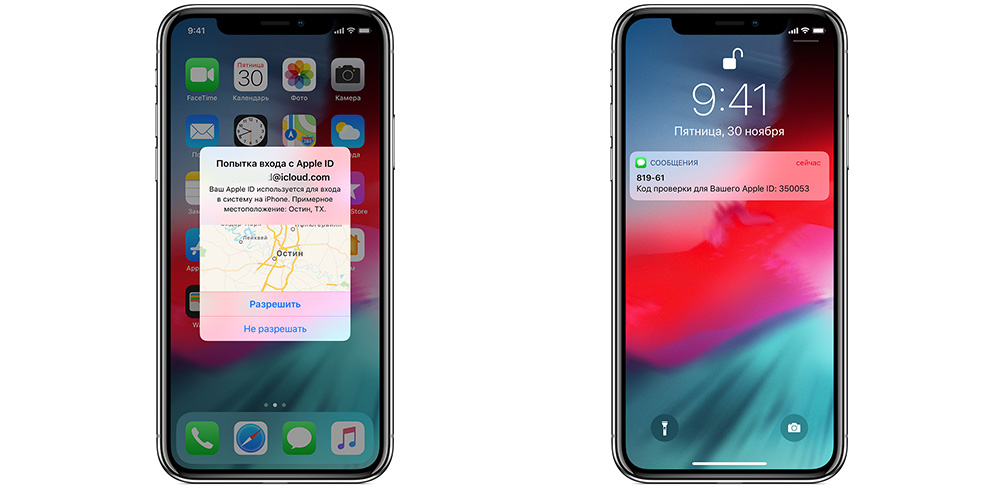
- Перед вами откроется ваша учётная запись. Нажмите «Изменить», если планируете поменять пароль или номер телефона.
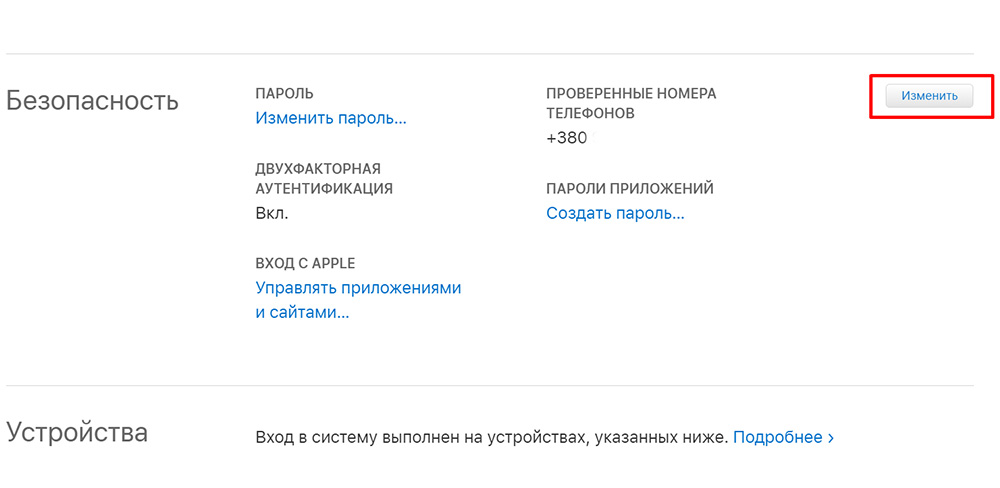
Выполняя шаги, описанные выше, легко включить двухфакторную аутентификацию. Обратите внимание, что при этом обязательно выбрать доверенное устройство и рабочий номер телефона, который оформлен на вас. Перед активацией функции уточните у оператора вашей мобильной связи, на кого оформлен номер телефона. Следует убедиться, что не возникнет проблем при восстановлении, если вы потеряете доступ к телефону.
Если вы не помните пароль или логин от Apple ID, то ознакомьтесь с информацией на эту тему по ссылке. Обратите внимание, после включения усиленной защиты контрольные вопросы Apple ID отключаются. Если логином от идентификатора является почта стороннего сервиса, например, Google, то также включите на ней двухфакторную аутентификацию. Она поможет, если вдруг, кто-то попытается взломать почту. Не забывайте, отключить двухфакторную аутентификацию можно только в течение двух недель после её активации. По истечению этого срока отключить функцию не получится.
Ещё по теме:
Как безопасно выйти из iCloud и использовать новый Apple ID?
Как активировать FaceTime с помощью Apple ID?
Как создать Apple ID на iPhone? Простые шаги по созданию новой учётной записи





