Как установить zoom и начать конференцию?
В связи с изменениями в мире многие компании перешли в онлайн. Даже не находясь в офисе, следует поддерживать общение с коллегами, вести рабочий процесс, проводить совещания и в этом пользователям помогает программа Zoom.
За период карантина Zoom набрал бешеную популярность. Программа помогает пользователям проводить конференции, видеть друг друга, общаться, проводить совещания. Даже обучение онлайн проходит в Zoom.
Как установить zoom и создать учётную запись?
Программу можно установить на телефон через App Store или на компьютер. Разберём регистрацию в Zoom на примере ПК.
- После установки приложения вам следует зарегистрироваться. При установке приложения на Mac вы сможете войти в сервис с помощью единого пароля от Apple. Помимо того, что такой способ регистрации быстрый, он также безопасный. В момент регистрации в системе будет создаваться отдельный почтовый ящик, на который будет приходить спам. Для пользователей других устройств есть быстрый вход с помощью facebook или google.
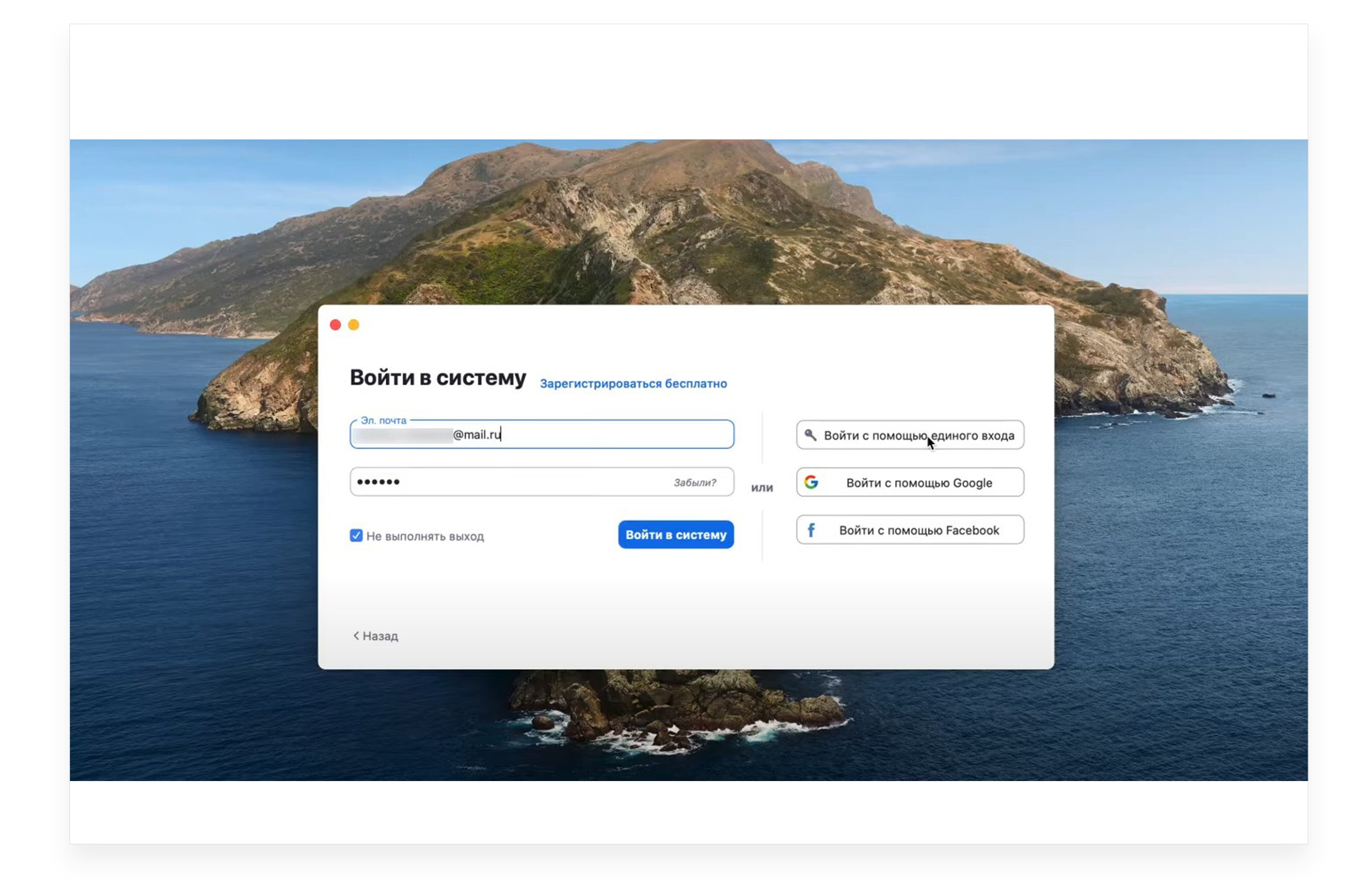
- Если вышеперечисленные варианты вам не подходят, то нажмите «Зарегистрироваться бесплатно», чтобы создать новый аккаунт.
- После этого вам потребуется указать вашу дату рождения и ввести адрес электронной почты.
- Для подтверждения, что вы не бот, система потребует ввести код с картинки.
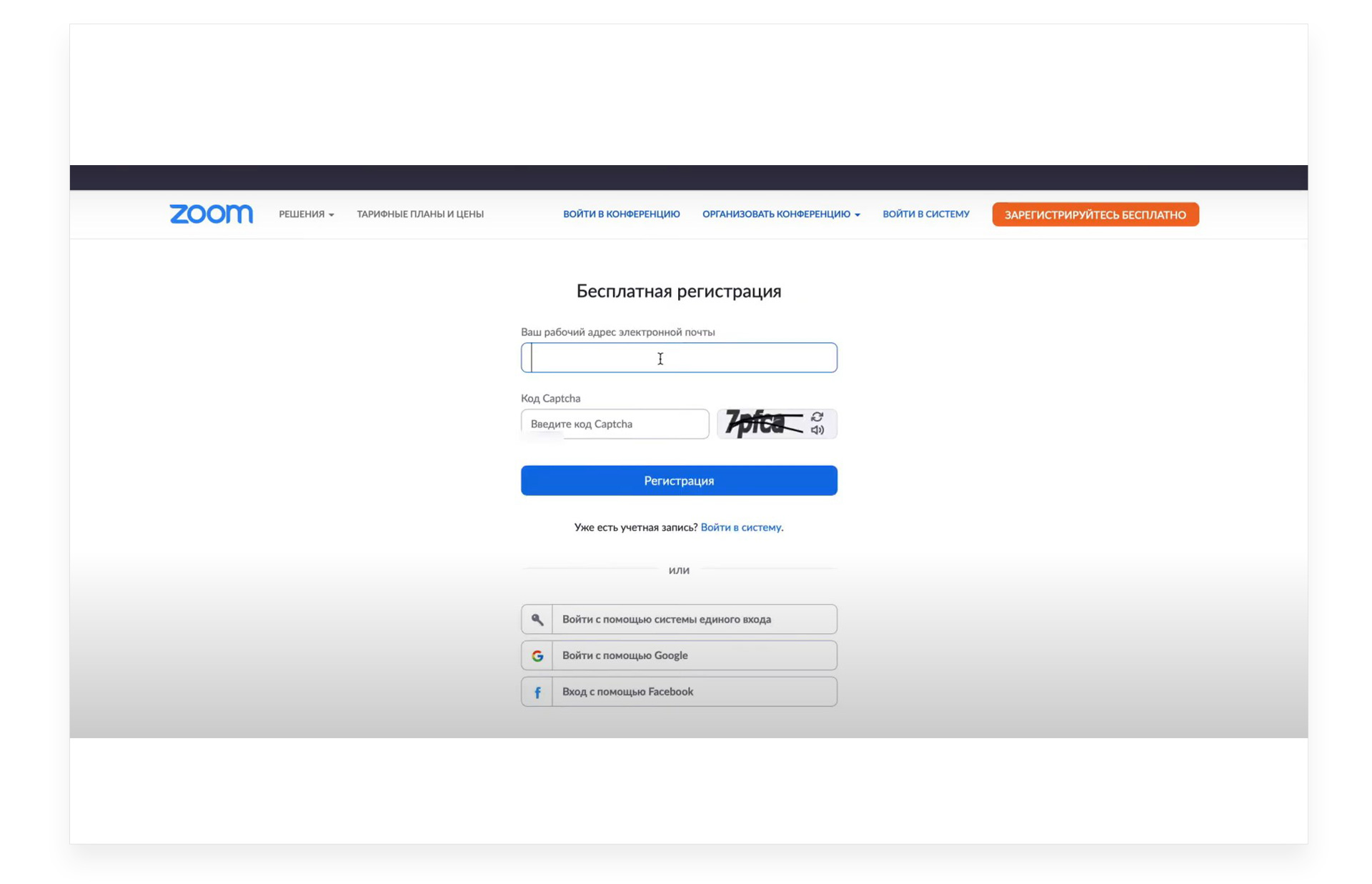
- Нажмите «Регистрация».
- После этого на вашу почту придёт письмо. Откройте его и нажмите на ссылку для активации аккаунта.
- Теперь можно войти в систему, для этого придумайте пароль и введите его в специальном окошке.
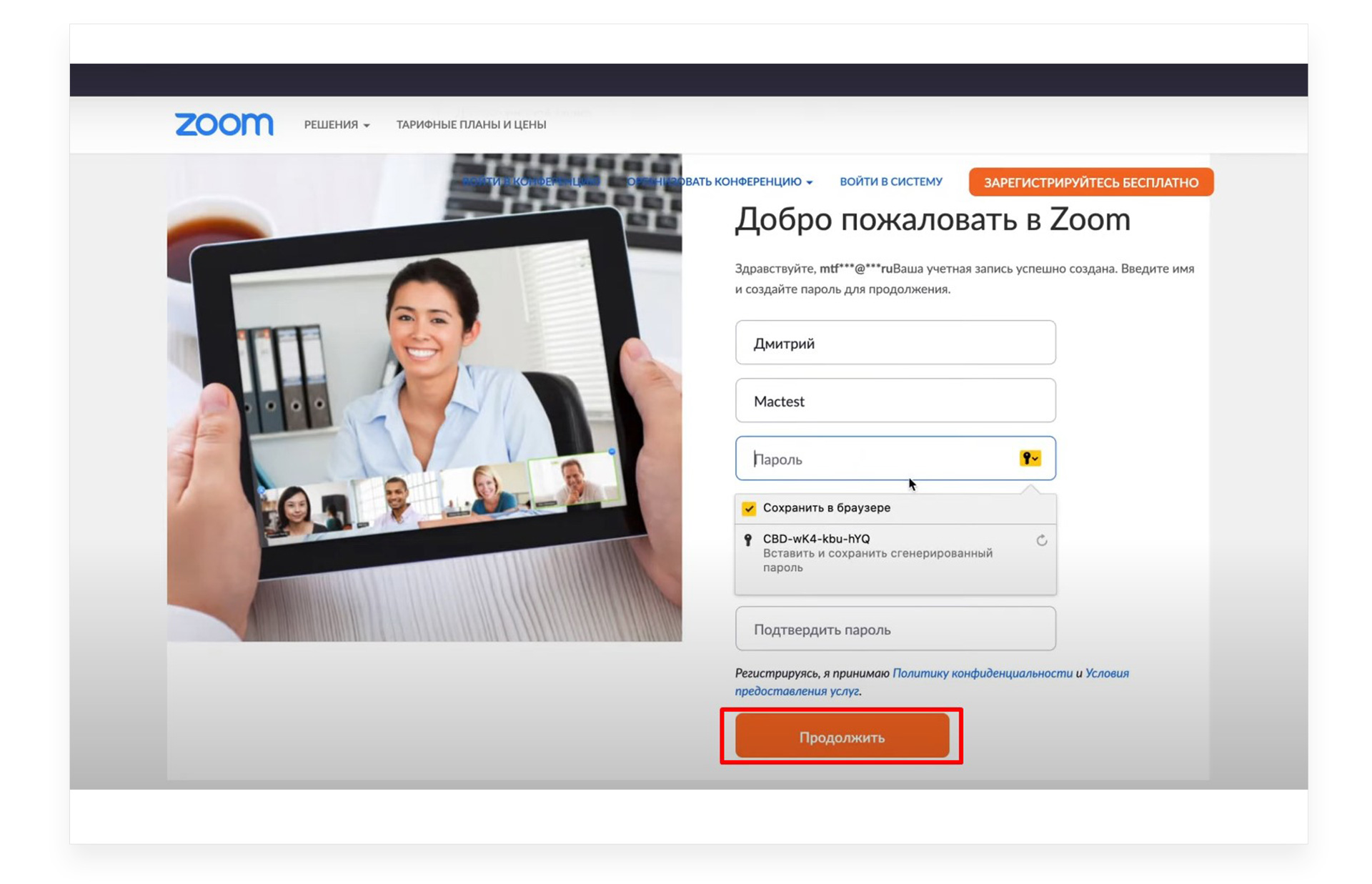
- Подтвердите его и нажмите «Продолжить».
- Регистрация прошла успешно, теперь вы можете проводить конференции.
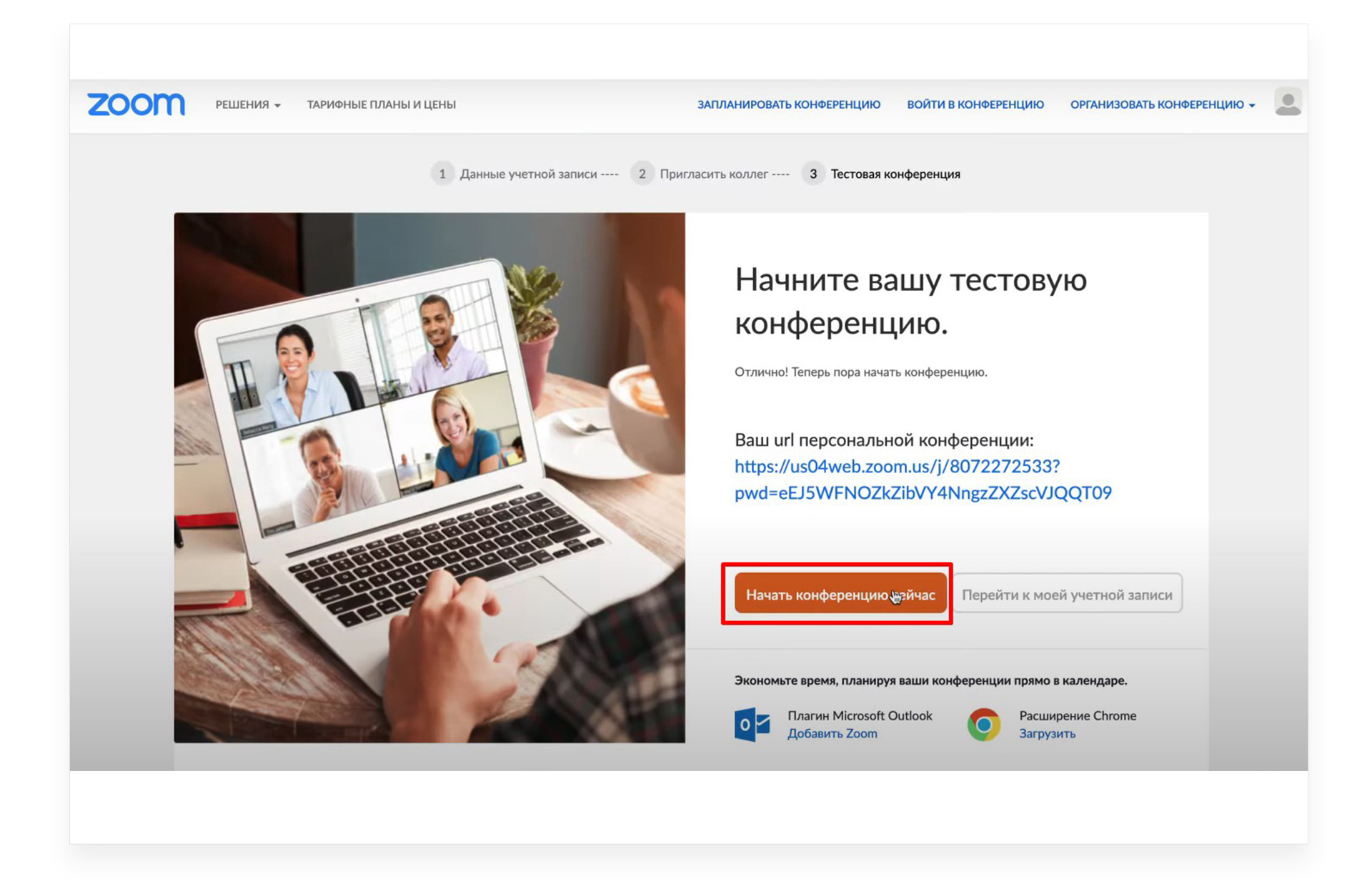
Преимущества Zoom.
Использовать программу можно, как с браузера, так и с приложения. Если вы проводили регистрацию на смартфоне или в браузере, а теперь хотите использовать программу на ноутбуке, то просто загрузите её на ПК, зайдите в неё и введите логин и пароль, который вы указывали при регистрации. После этого вы авторизуетесь в системе и сможете использовать приложение на ноутбуке. При использовании сервиса в браузере, внизу есть ссылки на программы, просмотрите список и выберите подходящий вариант для вашего ноутбука. Пользоваться программой намного удобнее, чем проводить конференции через браузер. Соединение будет стабильнее и опасаться того, что встреча прервётся, не стоит.
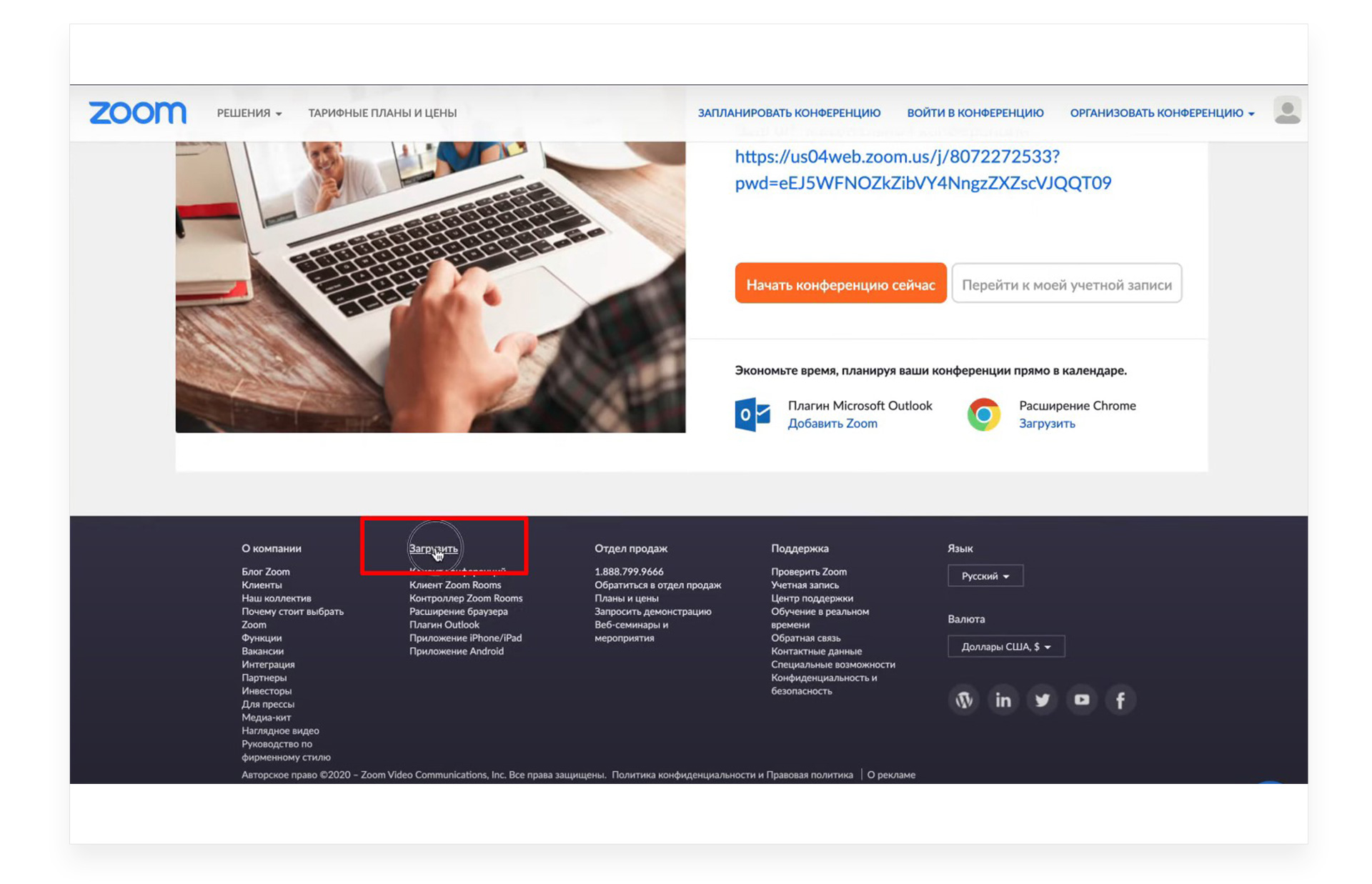
Уже после авторизации вы сможете настраивать конференции, подключать к ним коллег, настраивать видеосвязь. Благодаря приложению вы можете запланировать онлайн-встречу, назначить её дату и время, получить ссылку на неё и заранее разослать её коллегам или друзьям, чтобы в назначенное время все подключились к видеоконференции. Сервис удобен тем, что он доступен на различных гаджетах с различными операционными системами, поэтому любой пользователь найдёт возможность подключиться к встрече, будь у него смартфон, ПК на Windows или Mac.
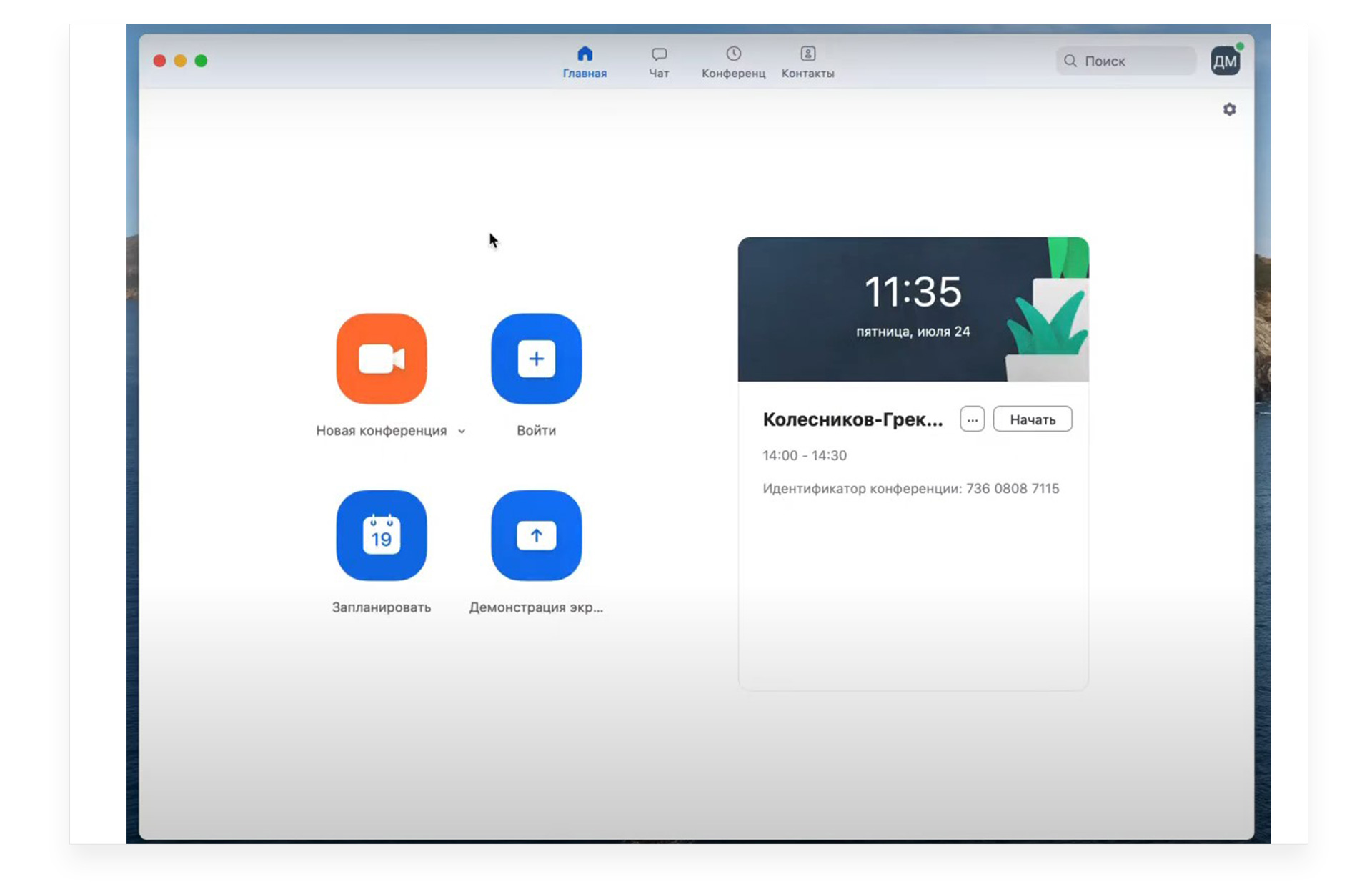
Бывают моменты, что подключиться не получается. Может быть такое, что сервис был заблокирован по IP в вашем регионе. Не волнуйтесь, просто смените VPN и спокойно используйте приложение. Для тех, кто не знает, как использовать VPN, есть полезная информация в статье блога. Устанавливайте сервис, устраивайте видеоконференции и будьте всегда на связи со своими близкими и коллегами.
Ещё по теме:
Как сделать групповой звонок в FaceTime?
Настройка синхронизации iCloud на Mac
Что такое совместный доступ iCloud, или как эффективно использовать заметки?





