Как сохранить все данные iPhone: шифрование резервной копии
Каждый пользователь iPhone создаёт резервные копии устройства. Некоторые люди делают их через ПК, а кто-то сохраняет информацию через iCloud на смартфоне или планшете. Для защиты информации применяют шифрование. Сегодня разберёмся, как сделать шифрование резервной копии iPhone на ПК.
Шифрование резервной копии iPhone.
При шифровании резервной копии пользователю будет доступна информация, которая не сохраняется в незашифрованных файлах. У вас будет доступ к паролям, медицинским данным, паролям Wi-Fi, историям вызовов и истории браузера.
Резервные копии, сделанные на ПК, изначально не находятся под усиленной защитой. Её активируют вручную. Копии, которые сохраняются через iCloud на iPhone, шифруются автоматически. Как их делать в iCloud, узнайте по ссылке.
Для установки защиты:
- Откройте на ПК Finder или iTunes.
- Подключите iPhone к ПК через провод.
- После того, как устройства отобразится в боковом меню, перейдите во вкладку «Основные» и установите галочку возле пункта «Зашифровать локальную копию».
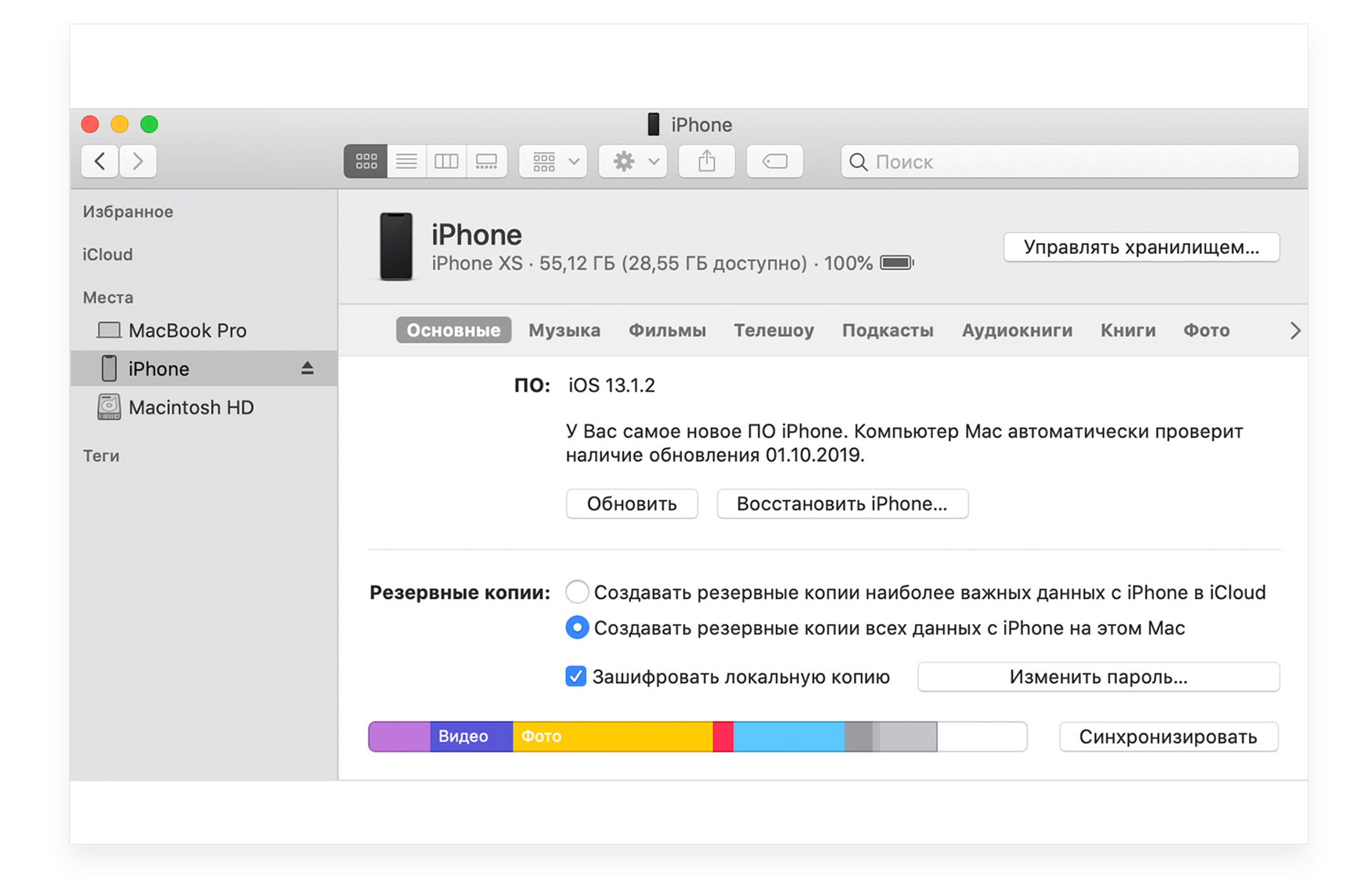
- Придумайте код. Обязательно запишите его в блокноте. Без него вы не сможете просмотреть данные в дальнейшем.
- Подождите пока информация не зашифруется.
После завершения процесса проверьте, всё ли сохранилось успешно. Для этого:
- Если вы используете Finder, то зайдите в «Основные» → «Управлять резервными копиями». Вы увидите список со всеми сохранениями.
- Если вы используете iTunes, то перейдите в «Правка» → «Настройки» → «Устройства».
- Если шифрование прошло успешно, то возле сохранённой информации вы увидите замочек и дату, время сохранения.
- Нажмите «Ок», чтобы выйти из меню.
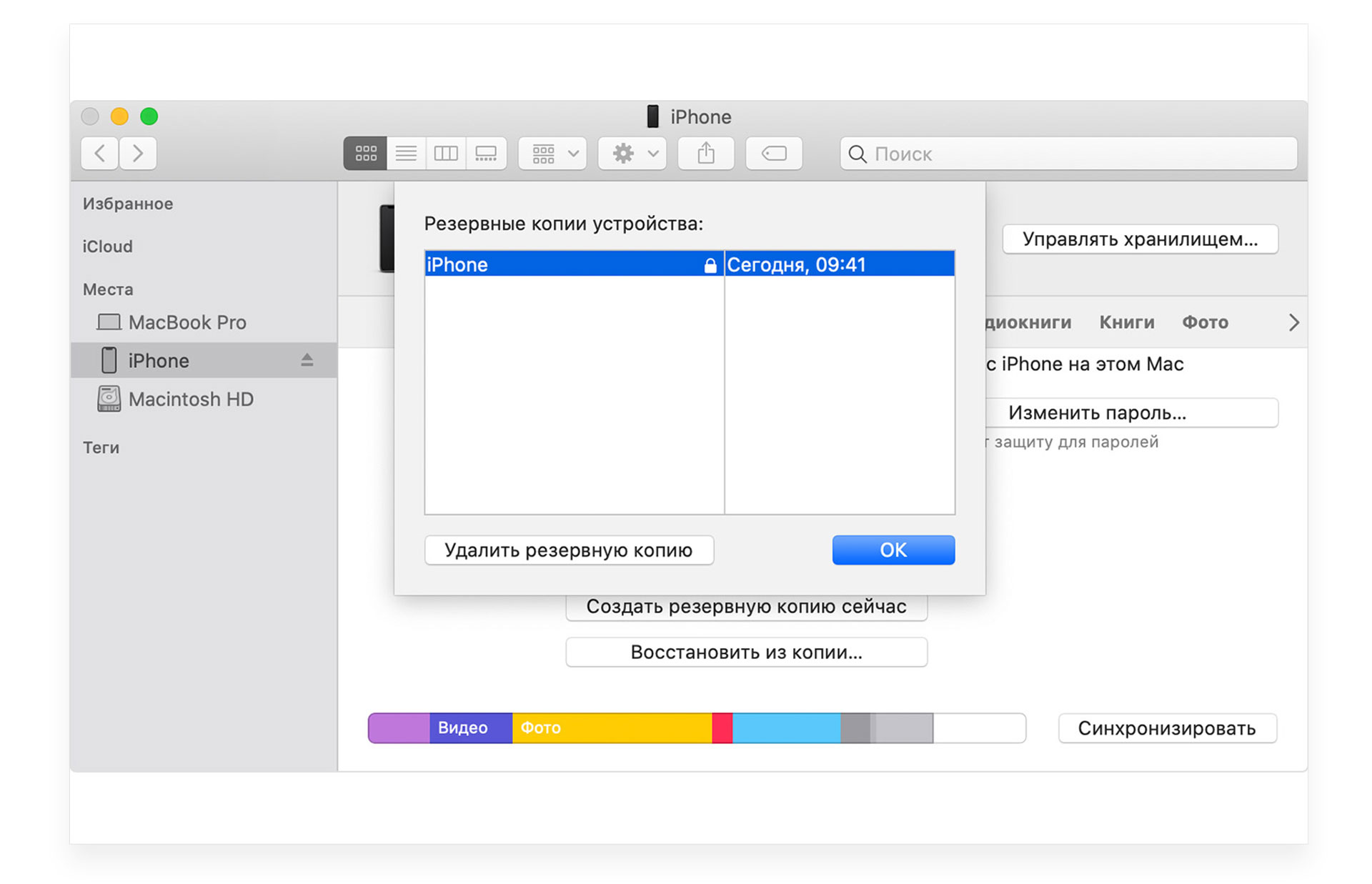
Если при подключении iPhone к ПК, галочка возле пункта шифрования стоит, то функция у вас уже включена. Проверить, были ли зашифрованы резервные файлы ранее, можно способом, описанным выше. Если возле файла есть значок замка, то шифрование было включено.
Забыт пароль от резервной копии.
Восстановить данные без кода не получится. Вы можете лишь сохранить их заново, предварительно сбросив старый пароль. В таком случае, новое сохранение будет доступно под новым кодом. Для этого:
- Откройте «Настройки» на iPhone.
- Перейдите в «Основные» → «Сброс».
- Выберите «Сбросить все настройки» и напишите код-пароль от смартфона.
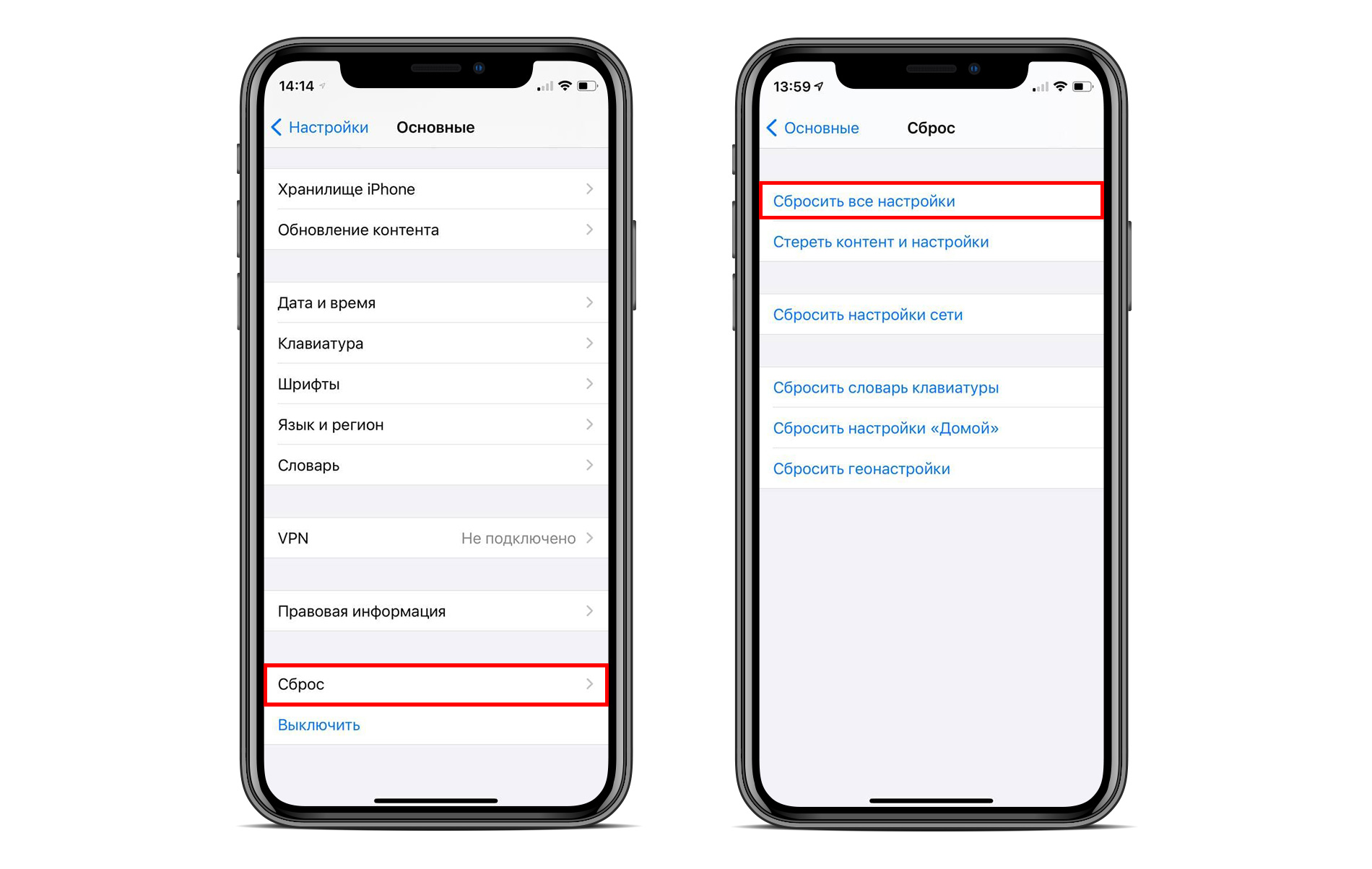
- Ваша информация удалена не будет. В этом случае сотрётся пароль резервных данных, чтобы вы смогли создать новый, а также удалятся обои и изменится яркость экрана.
- После этого подключите iPhone к ПК и сделайте копию, как описано выше. На этапе шифрования резервной копии придумайте новый код и запишите его в надёжном месте.
Обратите внимание, что под новым паролем вы получите доступ лишь к недавно сохранённым файлам. Для отмены шифрования информации уберите галочку возле соответствующего пункта в iTunes или Finder.
Храните личную информацию в безопасности. Получайте доступ к своей личной информации, сводкам активности, Wi-Fi на любом устройстве в два клика.
Ещё по теме:
Как включить двухфакторную аутентификацию Apple ID?





