Как правильно использовать FileVault на компьютере Mac?

Вы узнаете, какие правила нужно соблюдать, чтобы избежать проблем шифрования данных с помощью FileVault на вашем устройстве под системой macOS.
Функция FileVault позволяет надежно защитить ваши данные, хранящиеся на жестком диске от несанкционированного доступа. Чтобы, её включить не требуется много времени и знаний. Однако, иногда мы получали от своих клиентов отзывы, что после включения шифрования данных у пользователей пропадают их файлы.
Разобравшись, почему это происходит, мы решили дать свои рекомендации по включению этого инструмента безопасности, как нынешним, так и будущим владельцам устройств Mac.
Хотите прокачать уровень пользователя macOS за 1 час и повысить свою эффективность в несколько раз? Регистрируйтесь на бесплатный мастер-класс и получите PDF с чек-листом полезных настроек macOS:
Рекомендации, как правильно включить FileVault.
- Так как наибольшее количество пользователей техники Mac, это владельцы ноутбуков MacBook, то они иногда забывают в момент работы FileVault подключить ноутбук к сети питания. И это очень плохо. Дело в том, когда работает функция шифрования данных, необходимо определенное количество времени и ресурсов техники, а недостаточный заряд аккумуляторной батареи может привести к отключению MacBook и срыву процесса шифровки. Поэтому, самое главное правило – это, не забывайте ставить компьютер на подзарядку.

- Внимательно читайте все диалоговые окна и всплывающие подсказки, когда происходит установка. Не относитесь к ним с пренебрежением.
- Перед началом шифрования данных, советуем прочитать подробную инструкцию по ее включению на русском языке на официальном сайте Apple.
Для того, чтобы задействовать FileVault на вашем компьютере Mac, сделайте следующие действия:
- На рабочем столе в панели Dock выберите «Системные настройки»;
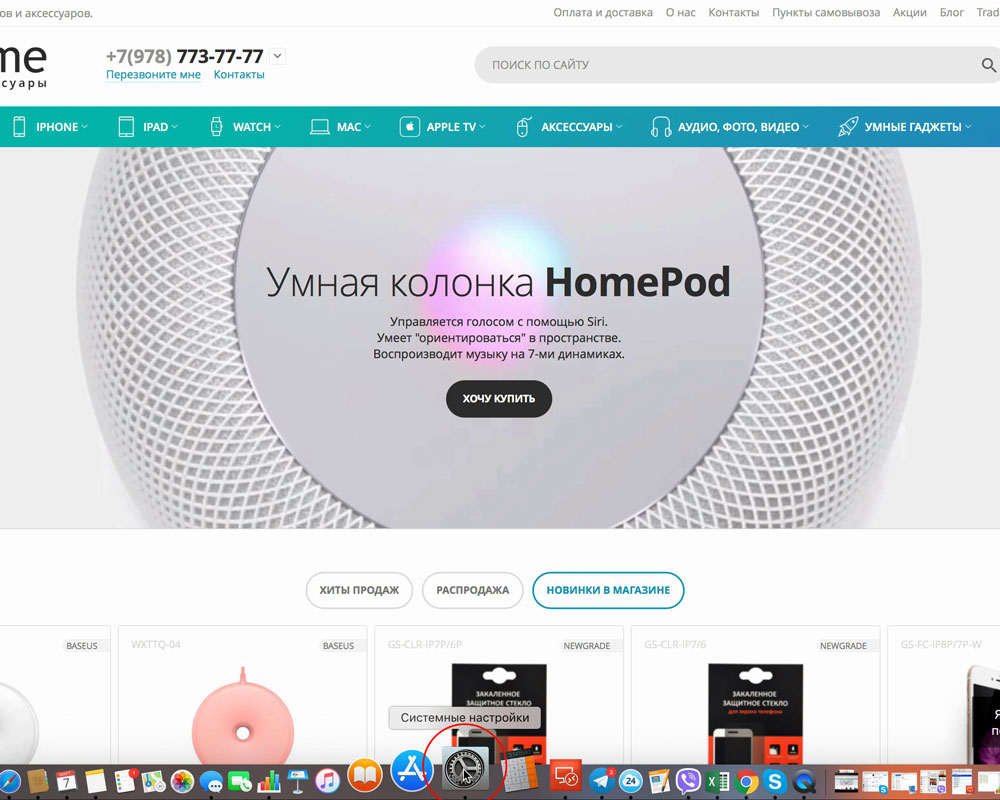
- Далее, найдите и откройте «Защита и безопасность»;
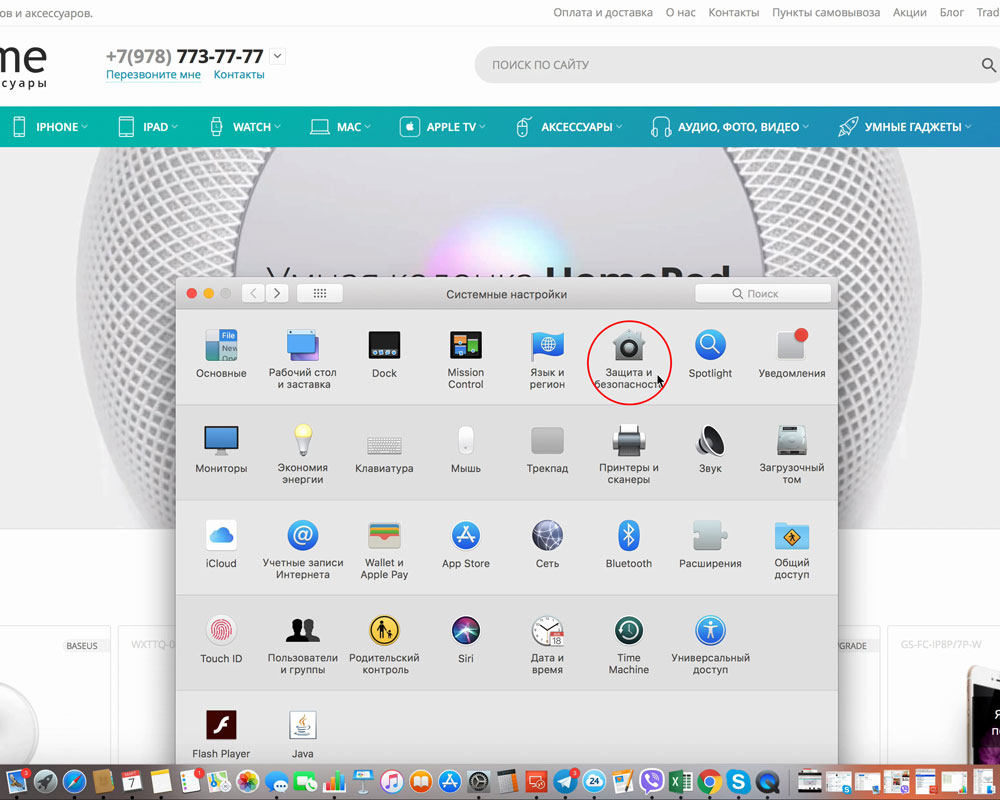
- В открывшемся окне перейдите во вкладку FileVault и нажмите кнопку «Включить».
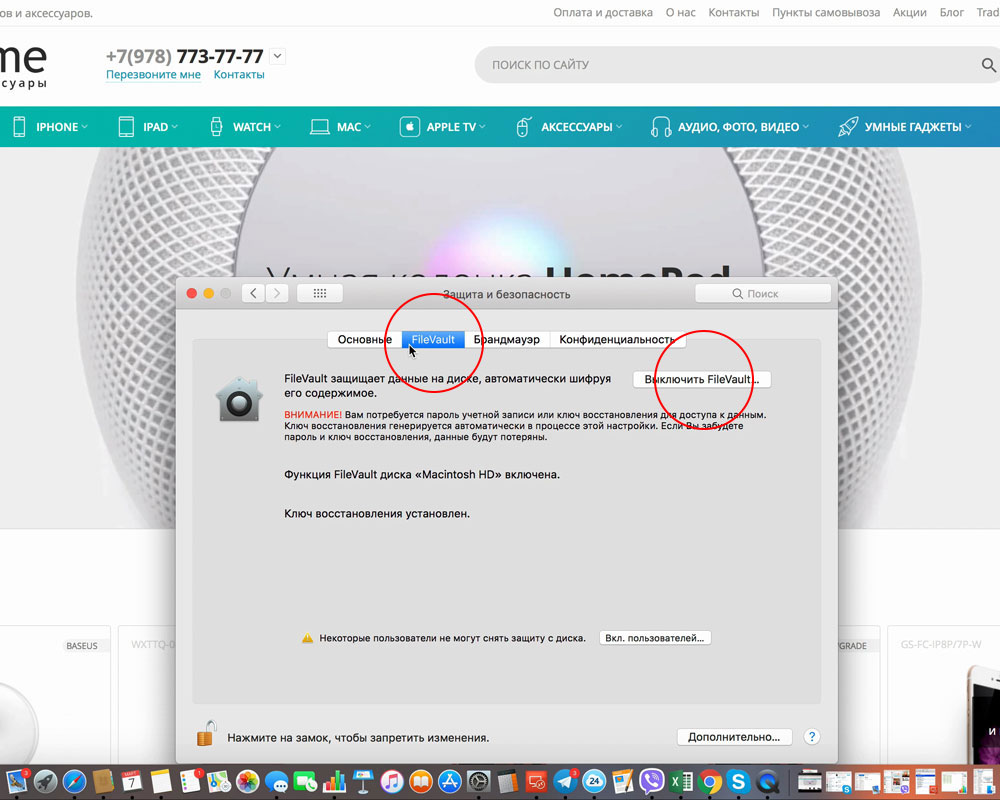
У вас есть MacВook или iMac? Специально для вас мы создали онлайн-марафон по настройке полезных сервисов на Mac: узнайте за 8 простых занятий, как быстро настроить Apple ID, iCloud и другие сервисы на Mac, обезопасить свои пользовательские данные, оптимизировать хранилище iCloud и пр.
- Это быстро: вам не придется искать в Ютубе инструкции по настройке.
- Это просто: вы увидите каждый шаг на экране, с подсказками на понятном языке.
- Это удобно: вы получите полезные навыки, не вставая с удобного кресла.
Наш номер телефона: +7 978 773 77 77
Мы в социальных сетях:
Поделиться:






