Как добавить фильмы и видео на iPhone и iPad?
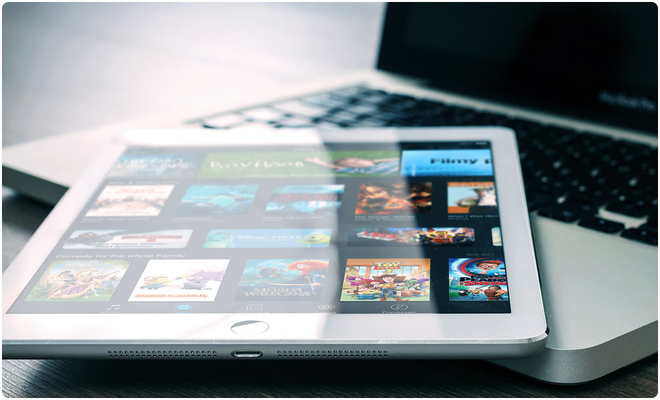
Среди всех пользователей мобильных устройств Эпл, немало тех, кто любит просматривать на них фильмы. Это не удивительно, ведь iPhone и iPad обладают прекрасным дисплеем Retina и достаточной продолжительностью работы без подзарядки. Находясь в командировке, на обеде, в своей комнате или просто имея свободное время можно скоротать его за просмотром интересного фильма.
Продолжая серию наших полезных уроков, мы написали статью, в которой предлагаем три способа: как добавить фильм на iOS устройства.
Специально для наглядности мы сняли обучающее видео: "Как добавить фильм в iPhone / iPad?". Посмотрите его и убедитесь, что все описанные шаги очень просты и легки для исполнения.
Способ 1: компьютер + iTunes.
Для этого способа вам потребуется MacBook и программа iTunes, которую вы можете найти и скачать (бесплатно) в App Store или воспользовавшись ссылкой: https://www.apple.com/ru/itunes/download/
И так, чтобы получить видео файл на своё iOS-устройство, в данном примере мы возьмём iPhone, выполните следующие шаги:
- Добавьте фильм, т.е. найдите или купите его и скачайте в память MacBook.
- На ноутбуке откройте приложение iTunes и перейдите в раздел "Домашние видео".
- Откройте папку, где хранится предварительно подготовленный файл.
- С помощью курсора мыши, переместите кино из папки в медиатеку "Домашние видео".
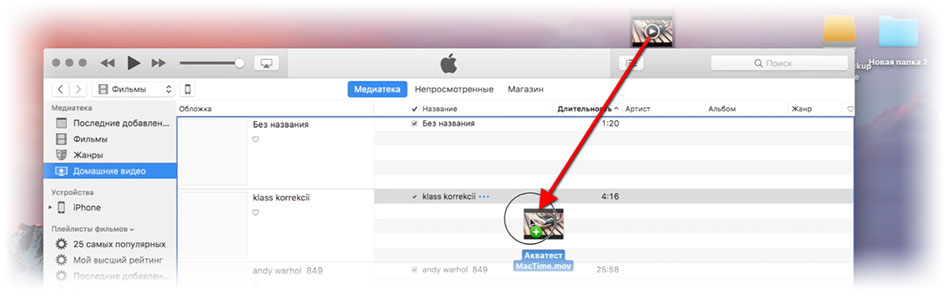
- В iTunes перейдите в раздел "устройства" и выберите ваш iPhone.
- Перейдите во вкладку "Фильмы" и поставьте галочку на том файле, который перемещали.
- Завершите синхронизацию нажатием "Готово".
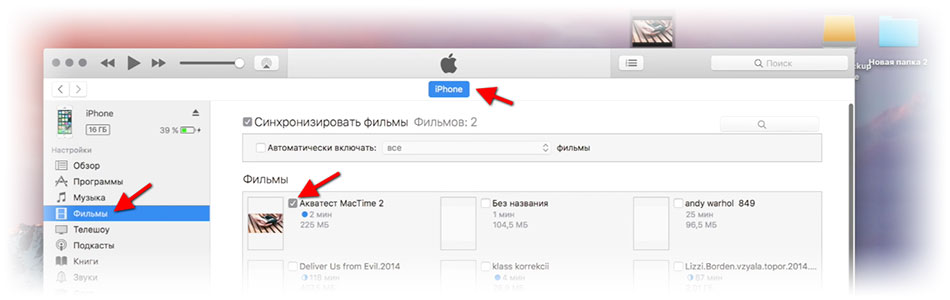
Теперь вы можете открыть приложение Видео с вашего Айфон и убедиться, что новое кино доступно для просмотра.
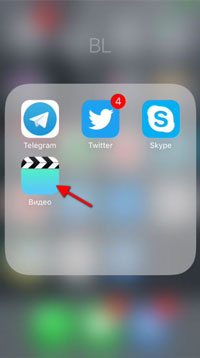
К первому способу можно отнести ещё один вариант. Это покупка кинофильмов в разделе "Магазин" в iTunes. Для этого просто найдите интересующее вас кино и купите его. Оно также, будет доступно в приложении Видео на Айфоне.
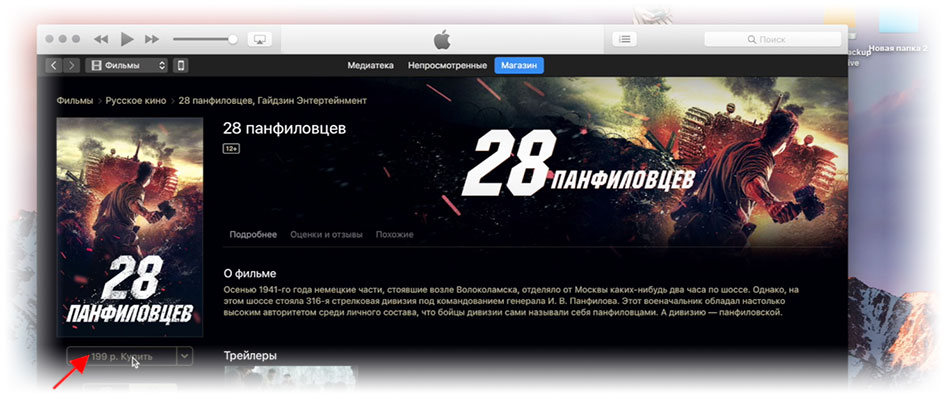
Идём дальше…
Способ 2: облачные сервисы.
Во втором способе мы расскажем вам порядок действий использования облачных сервисов. Слава Богу, их сегодня предостаточно и многие уже пользуются ими весьма активно. В качестве примера возьмём Dropbox:
- Скачайте расширение Dropbox с официального сайта, предварительно зарегистрировавшись по этой ссылке: https://www.dropbox.com/ и установите его на свой МакБук.
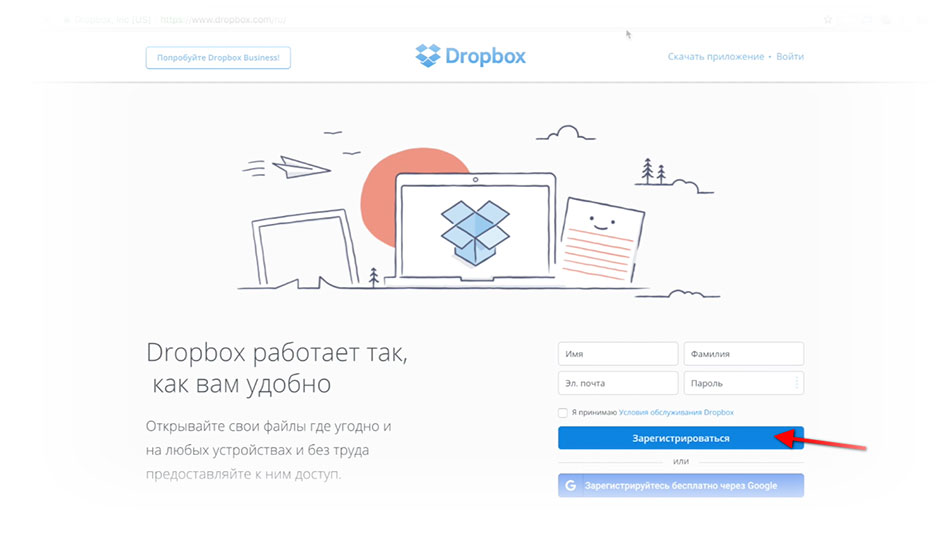
- Теперь в окне браузера, в файндере вашего ноутбука вы увидите специальную вкладку "Dropbox". Она представляет собой некую папку общего доступа. Нажмите на неё и добавьте туда кино-файл.
- Далее, с помощью App Store скачайте и установите приложение Dropbox на iPhone.
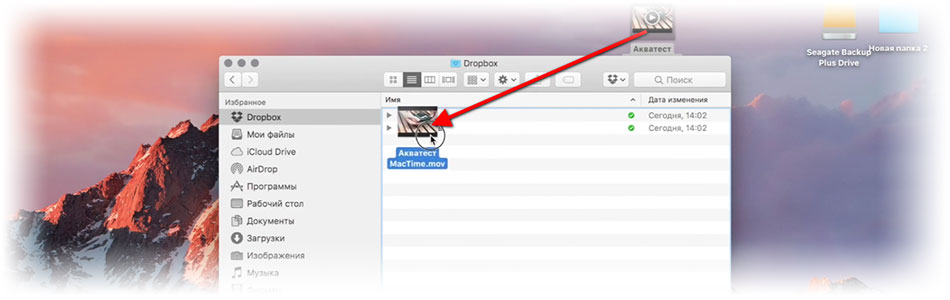
- Запустите приложение на смартфоне, и вы увидите, что ваш фильм уже там.
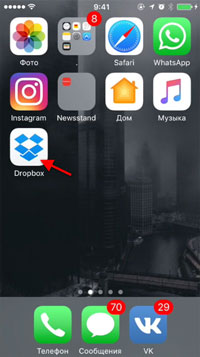
Способ 3: сторонние приложения.
Данный способ представляет собой некую подсказку. Ведь в сети имеется огромное количество видео, доступных в платном и бесплатном виде. Но мы советуем использовать надёжные и качественные по своему содержанию, источники. Одним из таких источников является онлайн-кинотеатр ivi.ru. Скачайте через AppStore приложение ivi прямо на свой iPhone и получите доступ к большой медиатеке, в которой всё, понравившееся видео можно будет загрузить в память телефона и далее просматривать в режиме оффлайн.
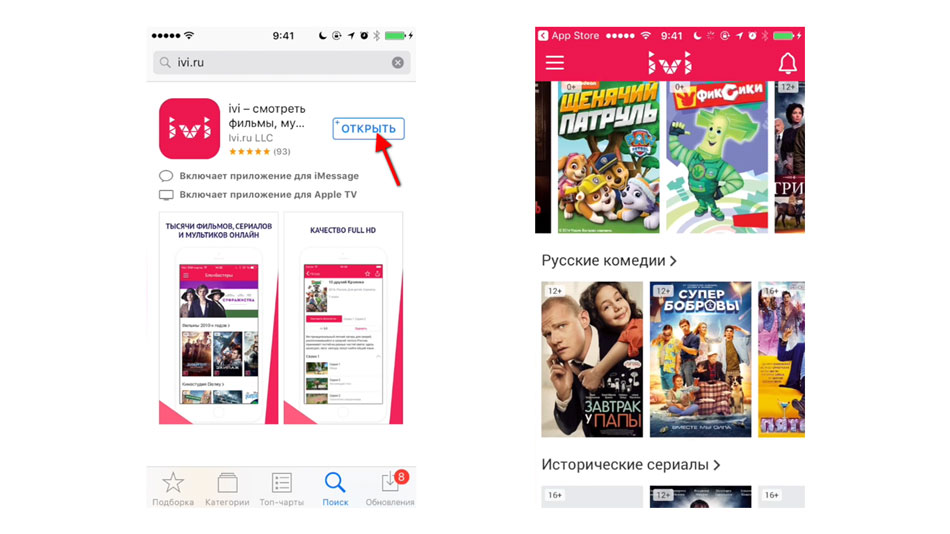
Пожалуй, и всё! Мы рассказали вам о нескольких возможностях, как добавить фильм на iPhone. Конечно же, при появлении новых и безопасных способов добавления фильмов на iPhone и iPad, мы будем продолжать писать для вас новые, полезные статьи.
Не забываем про наш номер телефона: 8 800 222 77 45, по которому наши специалисты всегда помогут вам в решении тех или иных задач, связанных с использованием техники Apple.
Поделиться:





