Дисковая утилита Mac: какой формат внешнего накопителя выбрать для работы на macOS и Windows?
Пользователи часто переносят информацию с различных устройств. Перенос файлов бывает затруднительным. Особенно, когда дело касается дальнейшего открытия информации на разных устройствах. Сегодня разберёмся с дисковой утилитой Mac. Поймём, в какой формат отформатировать внешний накопитель, чтобы он работал с macOS и Windows одновременно.
Дисковая утилита macOS.
Например, вы захотели перенести тяжёлое видео на Mac, а после думаете открывать его на ПК с Windows. Не все файловые системы подойдут для такой задачи. Разобраться в вопросе поможет дисковая утилита.
- Подключите внешний накопитель к Mac.
- Найдите в поиске «Дисковая утилита» и выделите внешний накопитель в левом меню программы.
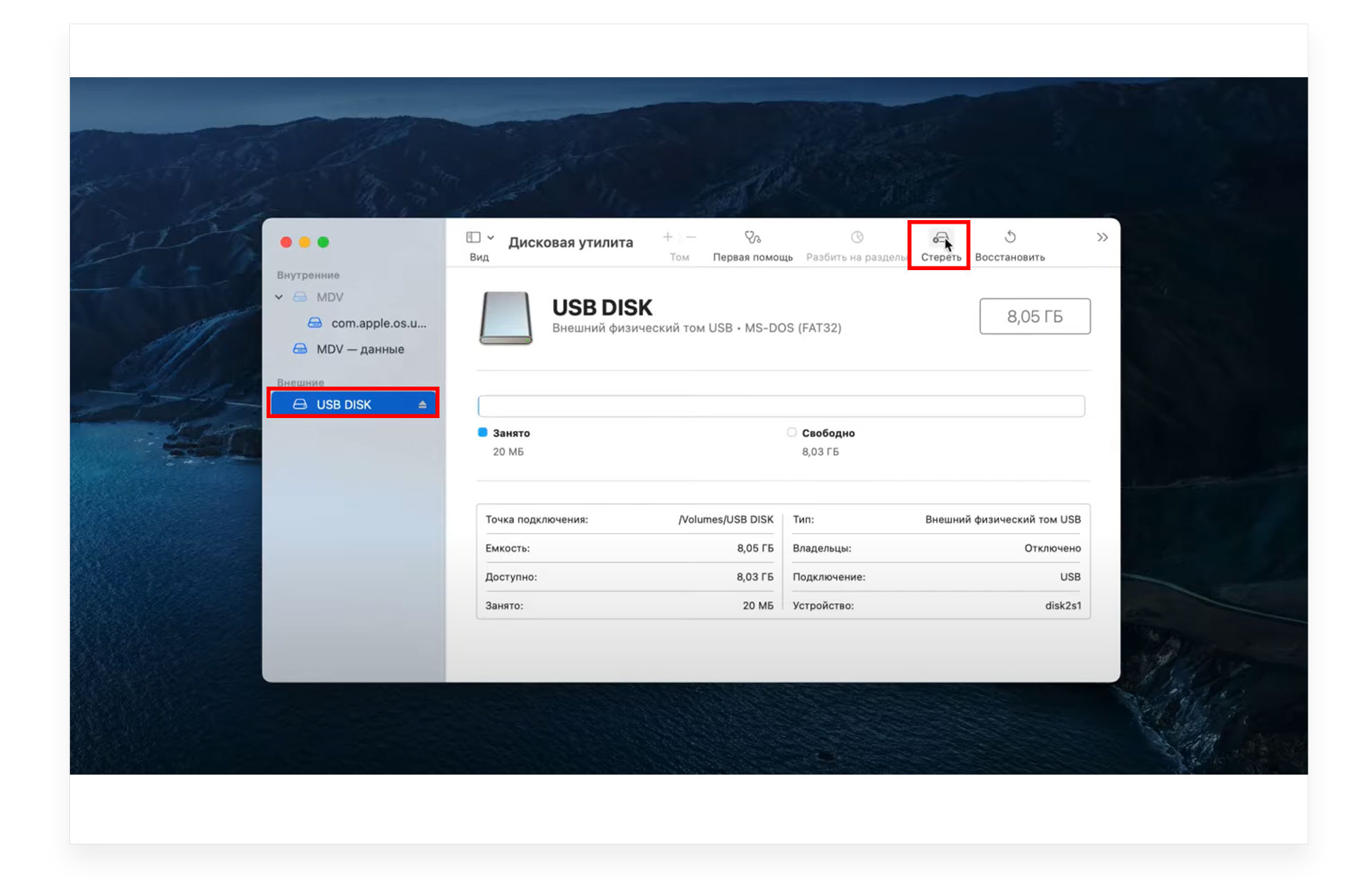
- В верхней части дисковой утилиты вы увидите кнопку «Стереть».
- Нажмите на неё и выберите необходимый формат:
- Автоматически флешки идут в формате FAT32. Этот формат не поддерживает объём файлов больше 4 ГБ. Поэтому, если хотите перекинуть фильм или видео большего размера, то у вас это не получится. Для того, чтобы осуществить задуманное, отформатируйте внешний накопитель через дисковую утилиту. Тут на помощь приходит формат exFAT. Он работает на macOS и Windows одинаково. Поддерживает режимы чтения и записи, а также позволяет переносить файлы весом больше 4 ГБ.
- Выберите в списке exFAT и нажмите «Стереть».
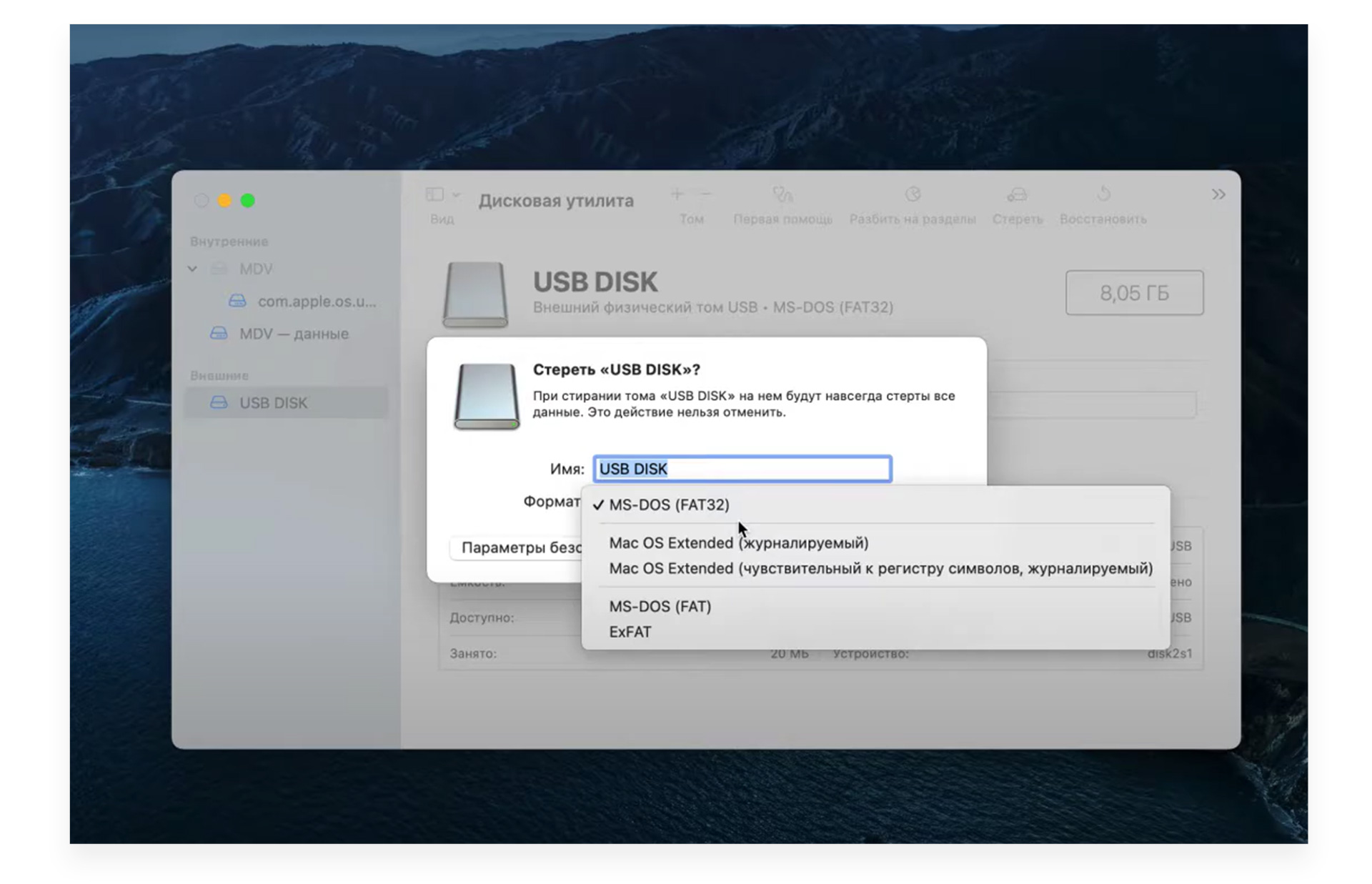
- Диск отформатируется. Теперь легко работайте с информацией на Mac и ПК с Windows.
Варианты файловых систем.
APFS.
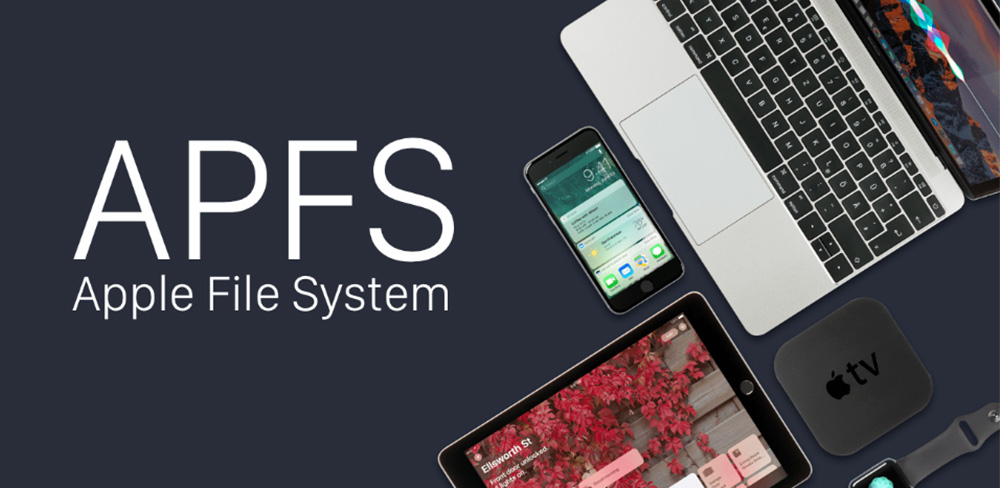
Также в дисковой утилите Mac доступны другие форматы. При подключении к ноутбуку SSD или HDD-диска пользователям доступна система APFS. Это наиболее защищённая файловая система со сложным шифрованием. Подходит для защиты информации. Также APFS работает с Time Machine. Это встроенное приложение, которое создаёт копии образа ОС для её быстрого восстановления. В таком случае у вас будет доступ к системе, копия которой создавалась даже 2 месяца назад. Например, вы хотите открыть файл на ПК, благодаря Time Machine просматривайте состояние этого файла в любой промежуток времени.
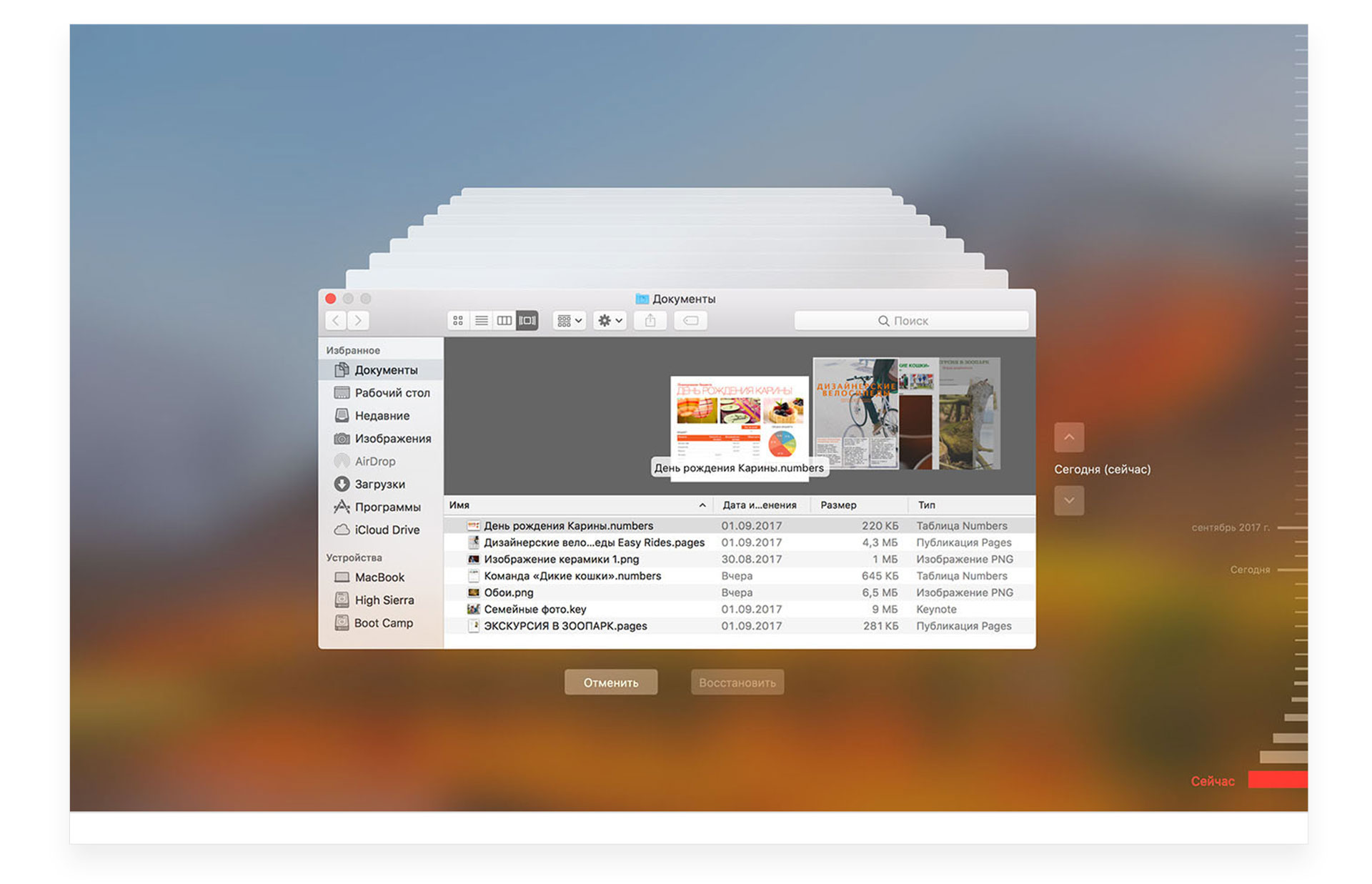
Именно быстрое восстановление из резервной копии является большим преимуществом APFS. Даже если при работе на ПК случилась его неожиданная перезагрузка, вам не стоит беспокоиться о несохраненной информации. Всё, что вы делали на ПК в момент его работы, будет сохранено даже в случае сбоя и непредвиденного выключения Mac.
NTFS.
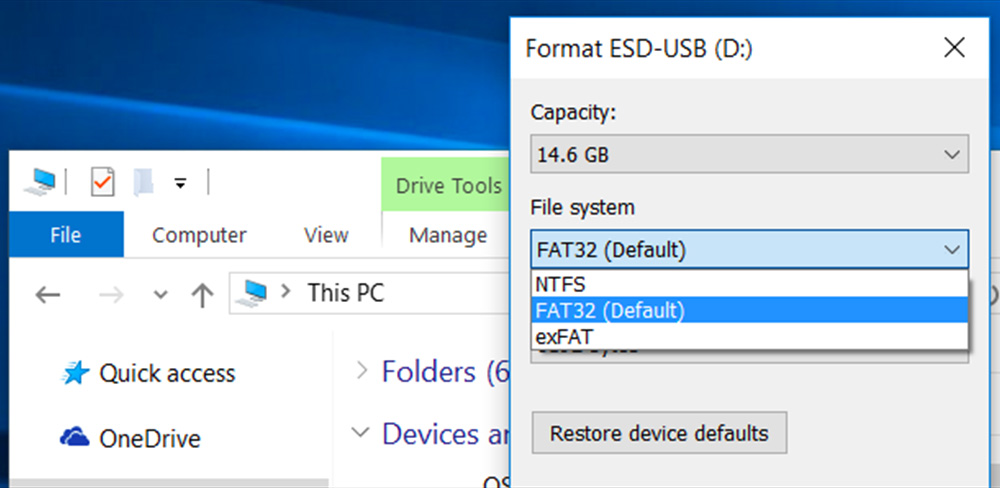
Ещё распространён формат NTFS. Защита информации у него ниже, если сравнивать с APFS, но он получил большее распространение, из-за работы на Windows. Большинство внешних накопителей сразу отформатированы в NTFS. Для тех, кто планирует работать с информацией на Mac и Windows одновременно, больше подходит exFAT. Ведь информация с внешнего накопителя формата NTFS открывается на Mac, а вот загрузить её на диск не получится. ExFAT же работает и для чтения, и для записи.
Вот такие файловые системы вы обнаружите в дисковой утилите Mac. Теперь вы знаете, какой формат больше подходит конкретно вам. Выбирайте его исходя из того, как дальше планируете пользоваться информацией. Форматируйте внешние накопители для чтения и записи информации.
Ещё по теме:
Как работать с приложением «Файлы» на iPad и iPhone?





