15 функций iOS, которые вы пропустили
Люди много раз в день используют свой iPhone, но до сих пор не пользуются многими функциями iOS. В данной статье вы узнаете о 15 функциях iOS, которые помогут использовать смартфон на максимум.
1 функция iOS. «Сканирование документов»
Для сканирование документов используется приложение «Заметки»^
- Нажмите с помощью 3D-Touch на иконку «Заметки» и выберите «Сканирование документа». Либо же зайдите в приложение, нажмите «+» и кликните «Отсканировать документы».
- Программа запустит камеру, определит края и сделает скан.
- Результат вы сможете увидеть в своих заметках.
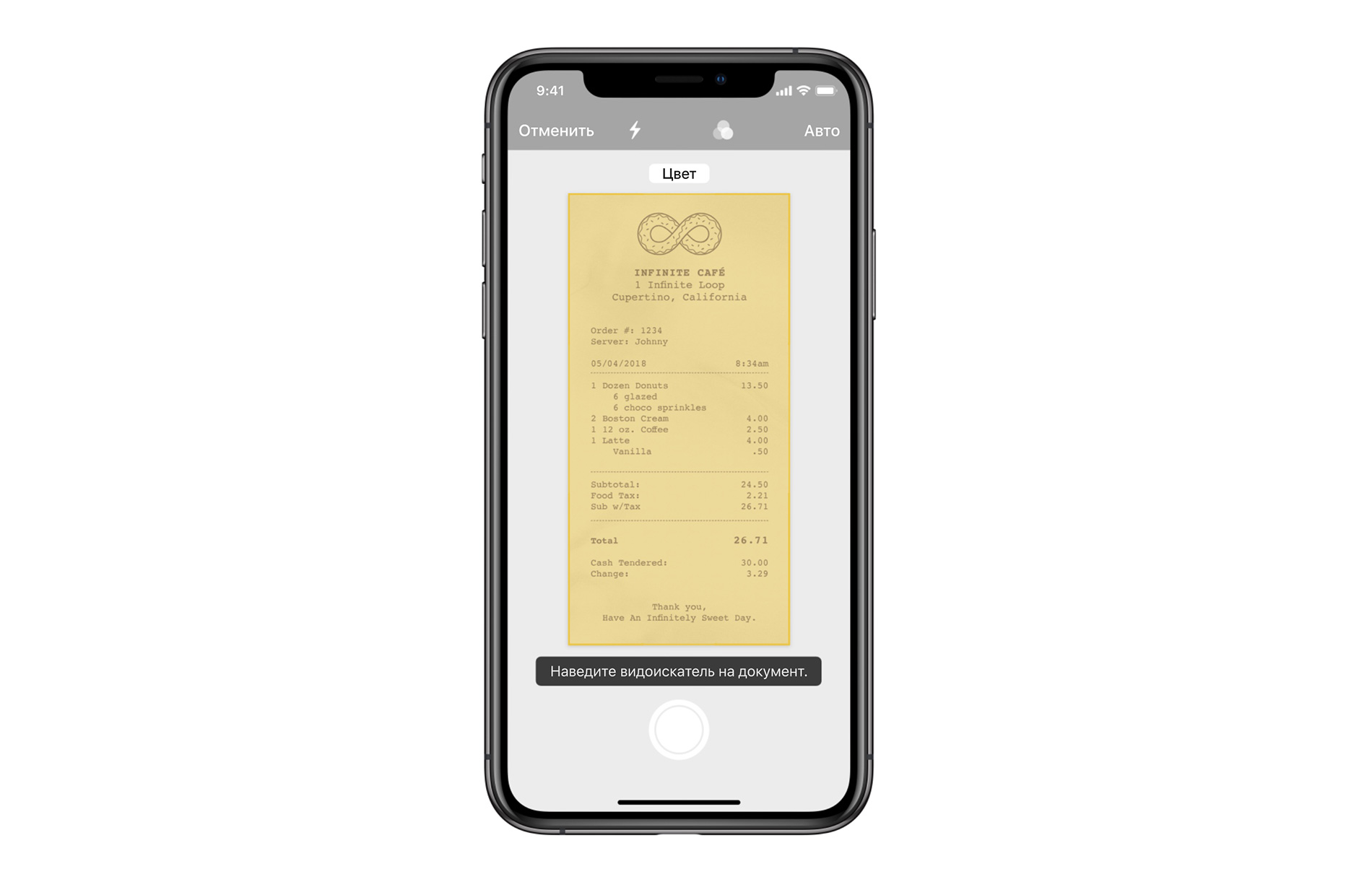
Таким образом можно отсканировать много страниц документа, также их можно редактировать.
2 функция iOS. «Поиск фото»
Бывает такое, что вам кто-то прислал фотографию в переписке, и вы хотите её найти. Для этого придётся очень долго листать весь чат, но можно совершить поиск проще:
- Зайдите в сообщения и найдите диалог с необходимым пользователем.
- Нажмите кнопку «Информация» возле имени абонента.
- Вы увидите пункт «Изображения». В котором легко найдёте необходимый файл и фото.
Таким же образом можно найти вложения в любом из мессенджеров. Находите абонента, открывайте информацию и легко производите поиск необходимых файлов.
3 функция iOS. «Поиск в интернете»
Часто все пользуются поиском в браузере. Бывает такое, что вы нашли необходимую страницу, но важно найти определённый текст на ней:
- Нажмите кнопку «Поделиться».
- Пролистайте нижнее меню и выберите «Найти на странице».
- Введите фразу для поиска.
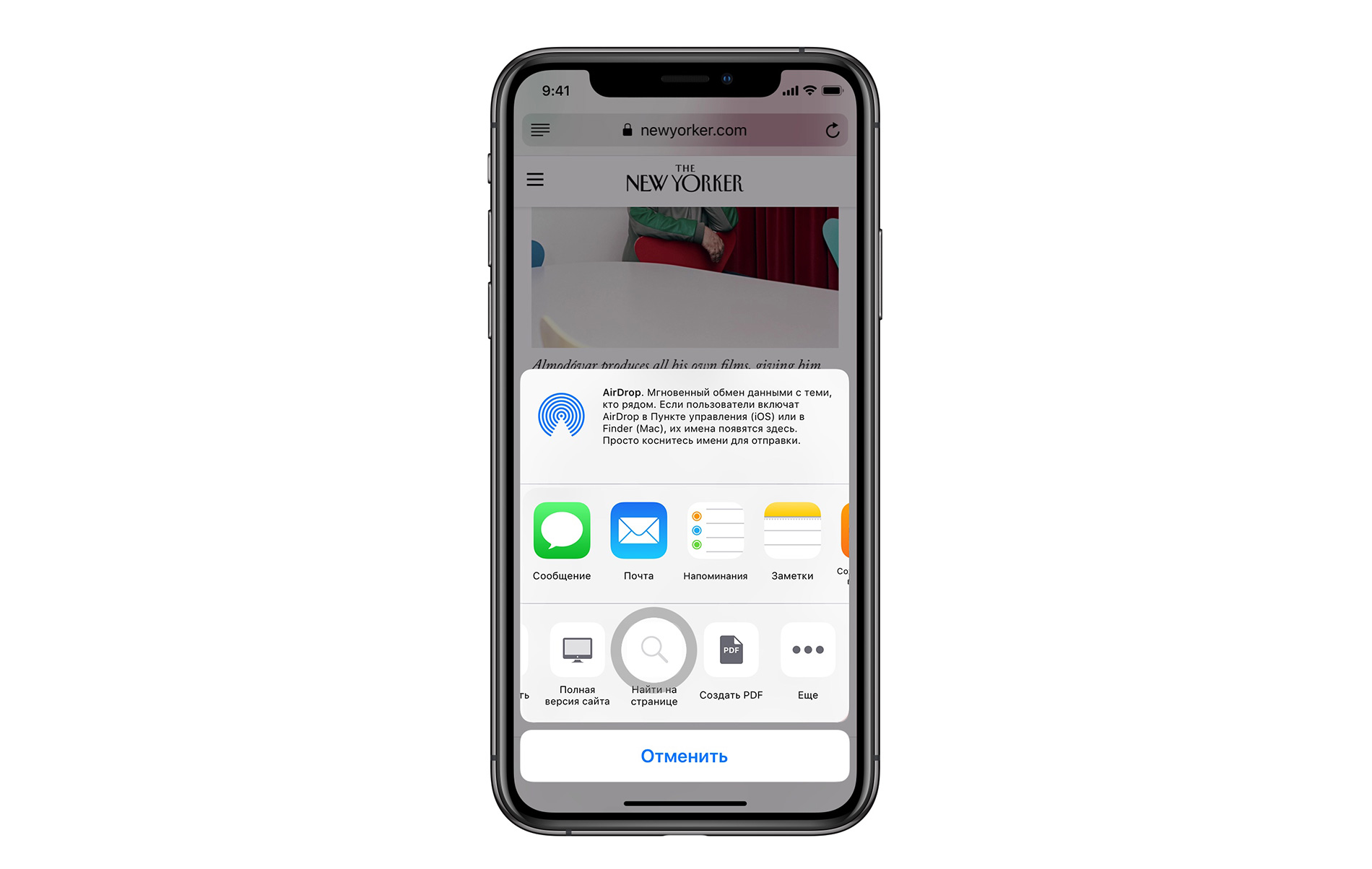
После этого вы легко найдёте необходимую информацию с веб-страницы. Это очень удобно, когда перед вами страница с большим объёмом текста, а вам нужно прочесть что-то определённое.
4 функция iOS. «Работа с оповещениями»
Данный совет будет интересен тем, кто часто пользуется различными чатами в мессенджерах. Информация в них обновляется часто и уведомления надоедают. Поэтому их можно отключить:
- Зайдите в мессенджер.
- Сделайте свайп справа на лево возле необходимого чата.
- Выберите «Выкл звук».
После этого оповещения не будут вас беспокоить. Почти во всех мессенджерах есть такая опция, просто она может по-разному называться. Вместо «Выкл звук» может быть «Скрыть оповещения».
5 функция iOS. «Отправка фото»
Данный совет будет полезен тем, кто часто отправляет фотографии. Если вы сделали много фото и хотите их все отправить, то:
- Зайдите в «Фото» и коснитесь «Выбрать» напротив события.
- Все фото, сделанные в один день будут выделены. Далее нажмите кнопку «Поделиться».
- Выберите мессенджер, через который хотите отправить файлы.
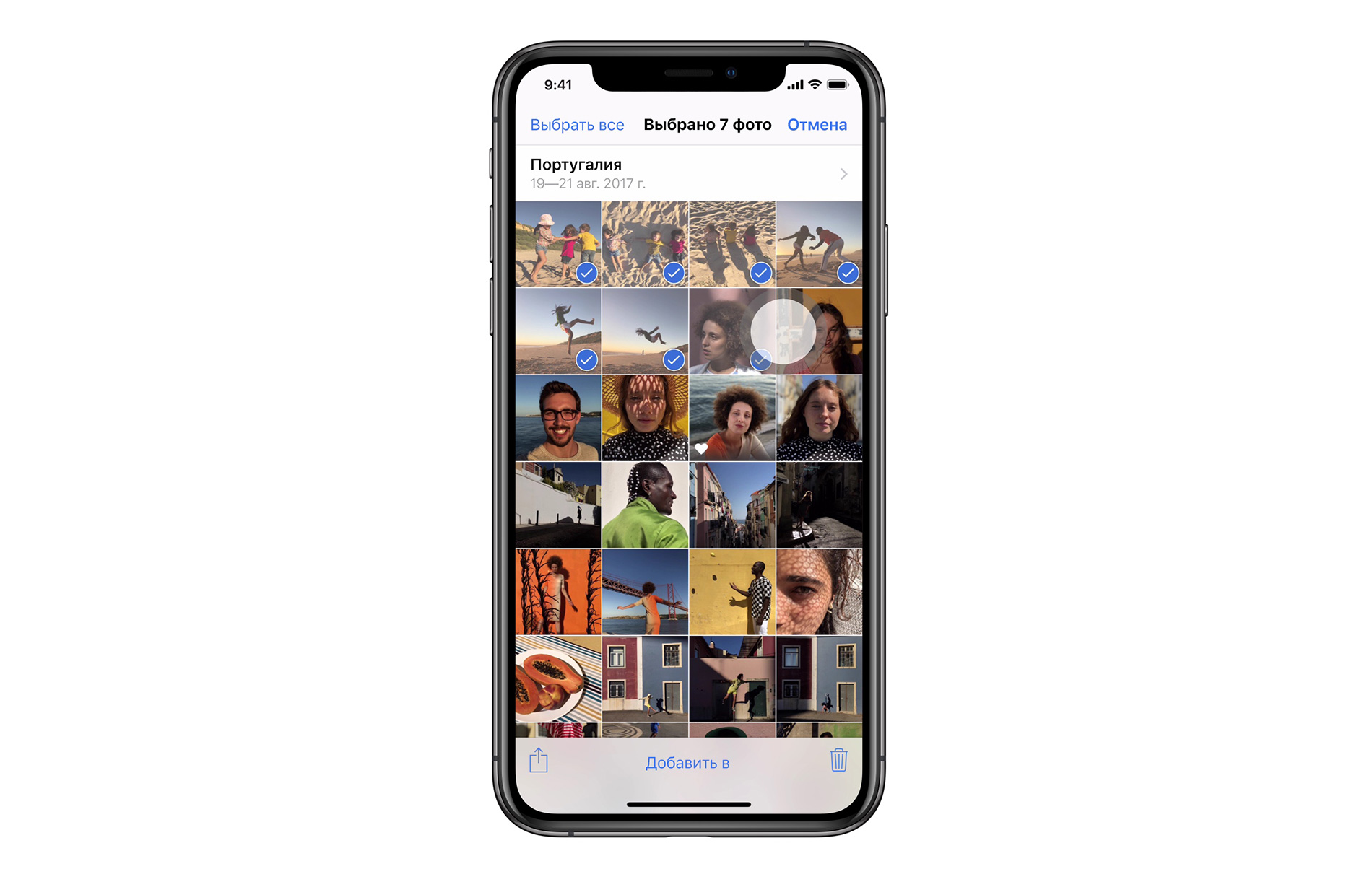
6 функция iOS. «Различение цветов»
Совет для тех, у кого есть проблемы со зрением:
- Зайдите в «Настройки» > «Основные» > «Универсальный доступ» > «Адаптация дисплея» > «Светофильтры».
- Настройте светофильтры.
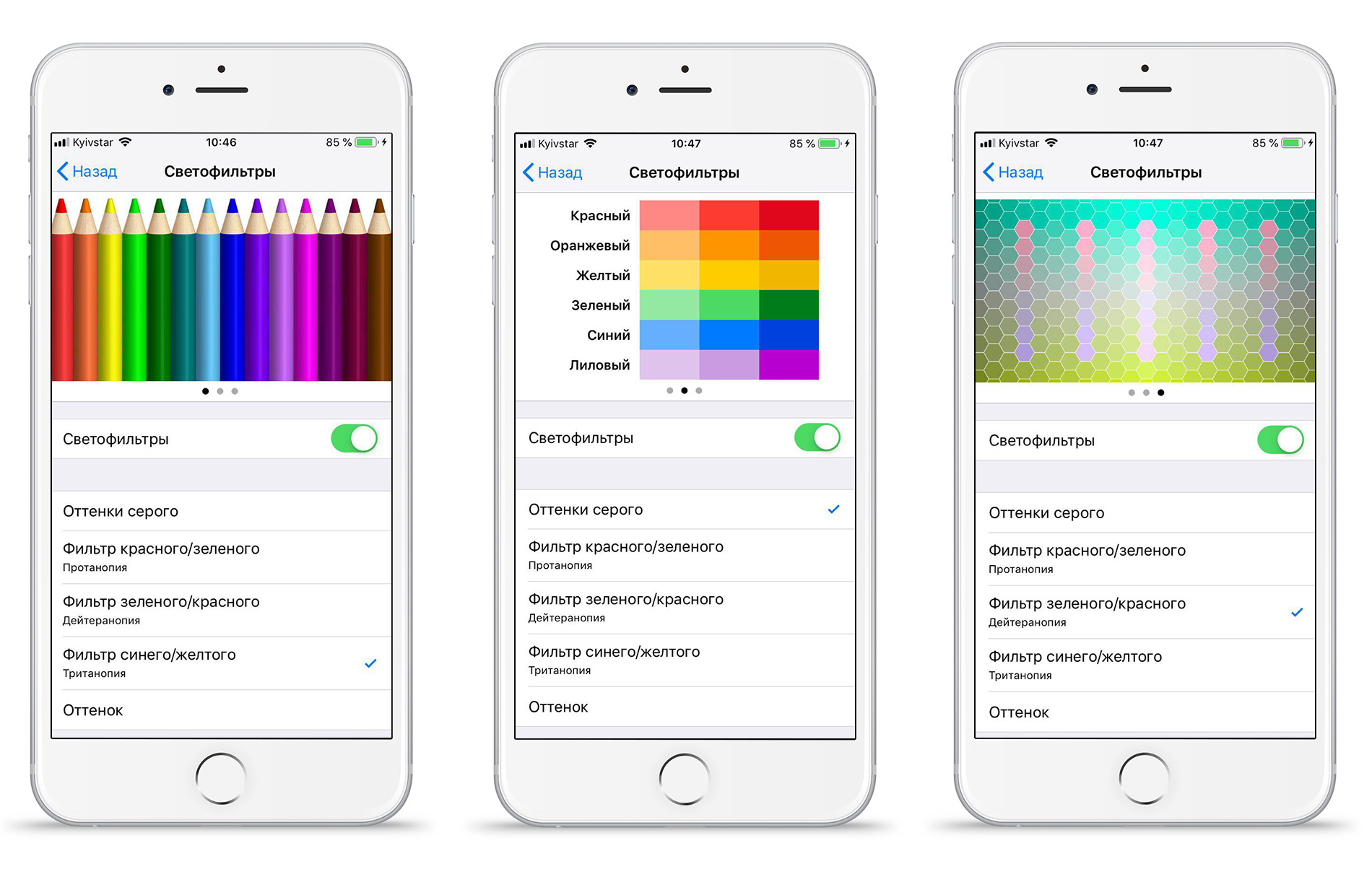
Это будет полезно для людей, которые имеют проблему распознавания цветов. Можно настроить различные оттенки для лучшего распознавания. Таким образом они смогут понять, как выглядит меню iPhone.
7 функция. «Уведомления»
Благодаря функции iOS «Уведомление об ответах», вы сможете узнать, когда люди прочли ваше письмо.
- Зайдите в почту и выберите «Отправленные письма».
- Откройте письмо и нажмите на флажок и «Уведомить».
- Выберите «Уведомить меня».
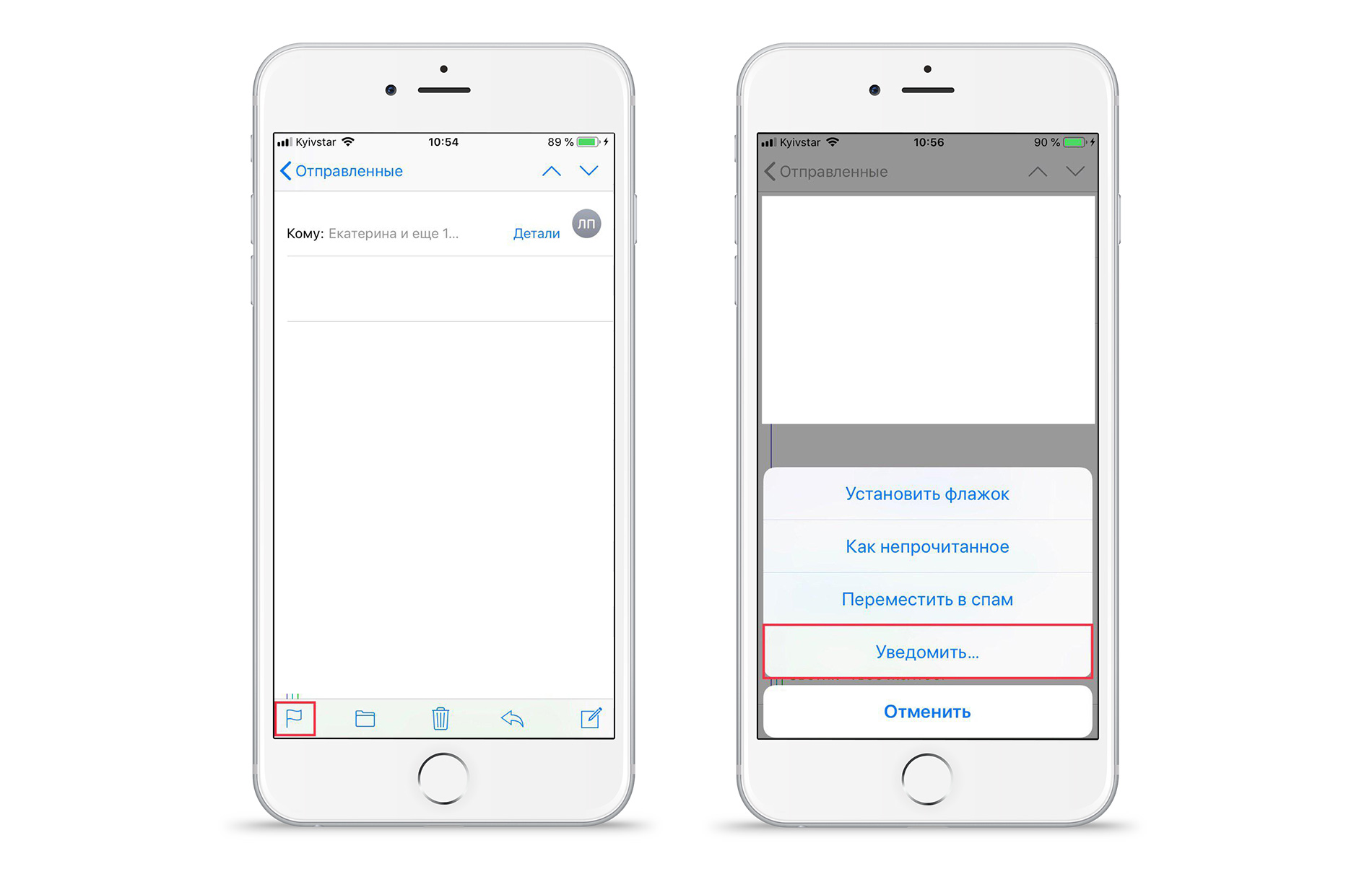
Когда человек прочтёт письмо вы получите уведомление.
8 функция iOS. «Увеличение»
Многие ещё не знают, что такое «Увеличение». При съёмке экрана вы увидите значок 1+. При нажатии на эту кнопку включается увеличение. Также его можно включать при помощи жестов. При такой съёмке качество фото ухудшится.
9 функция iOS. «Перезвонить отправителю сообщения»
Данный совет будет полезен вам, если вы часто перезваниваете тем, кто пишет вам сообщения.
- Зайдите в сообщения и нажмите на имя отправителя.
- Кликните на кнопку трубки.
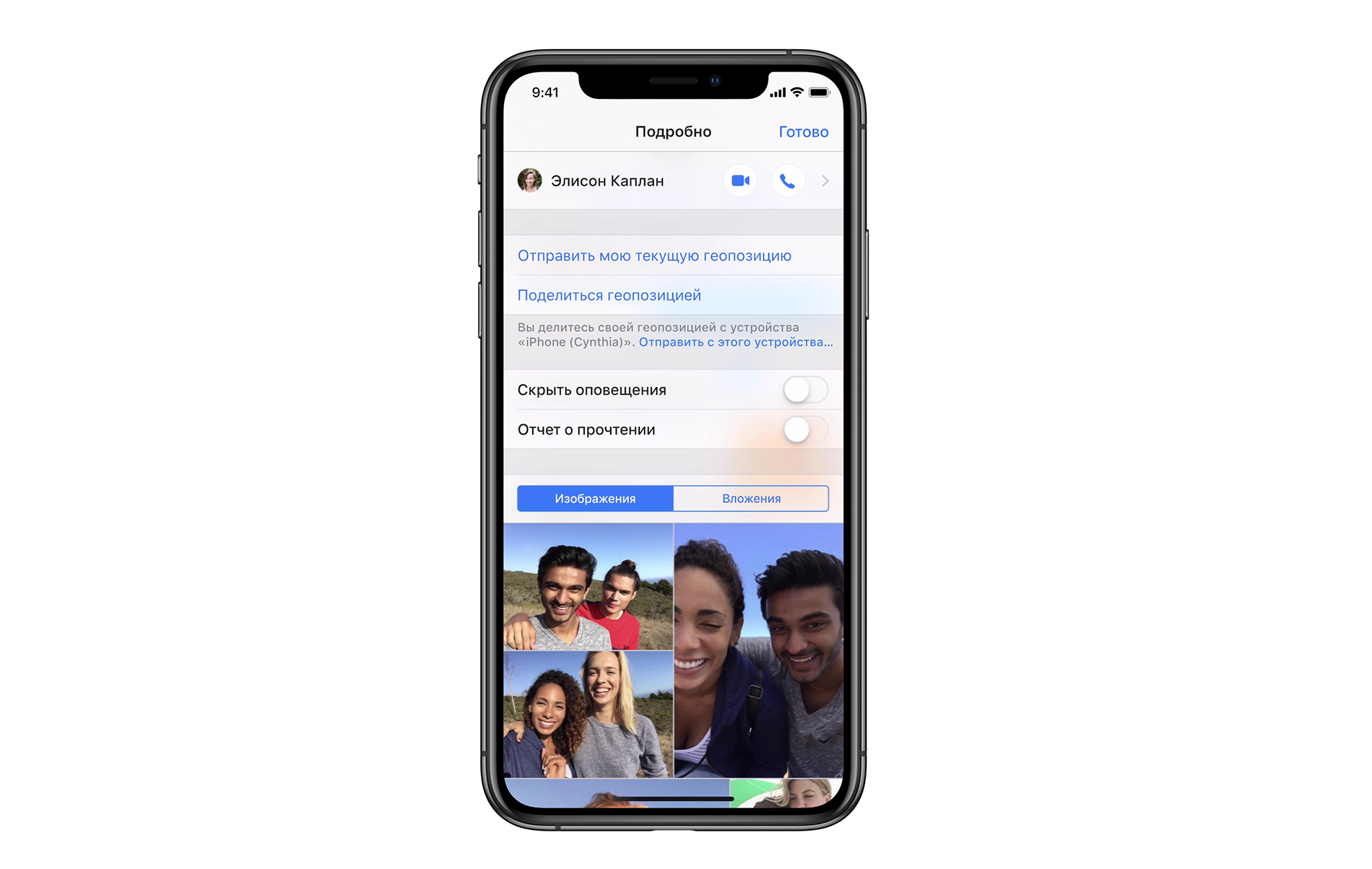
Таким образом вы быстро перезвоните абоненту.
10 функция iOS. «Открыть закрытую вкладку»
Как открыть закрытую вкладку на компьютере уже есть информация в нашем блоге. Как же это сделать в браузере на мобильном? Например, вы закрыли вкладку в браузере Safari.
- Для того, чтоб её вернуть, нажимайте и удерживайте «+».
- Вам будет предложен список всех вкладок, которые вы недавно закрыли.
Таким образом вы легко вернёте закрытую страницу.
11 функция iOS. «Управление вкладками Safari»
Также если вы часто используете Safari и хотите быстро закрывать вкладки, то нажмите кнопку с двумя квадратами и вам будет предложено закрыть все вкладки.
12 функция iOS. «Быстрая съёмка»
Если вы часто пользуетесь камерой, то вам будет интересно узнать, как быстро выбирать режим съёмки.
- Например, вы хотите сделать селфи. Для этого вспомните про 3D-Touch. Зажмите иконку «Камера».
- Выберите «Снять селфи».
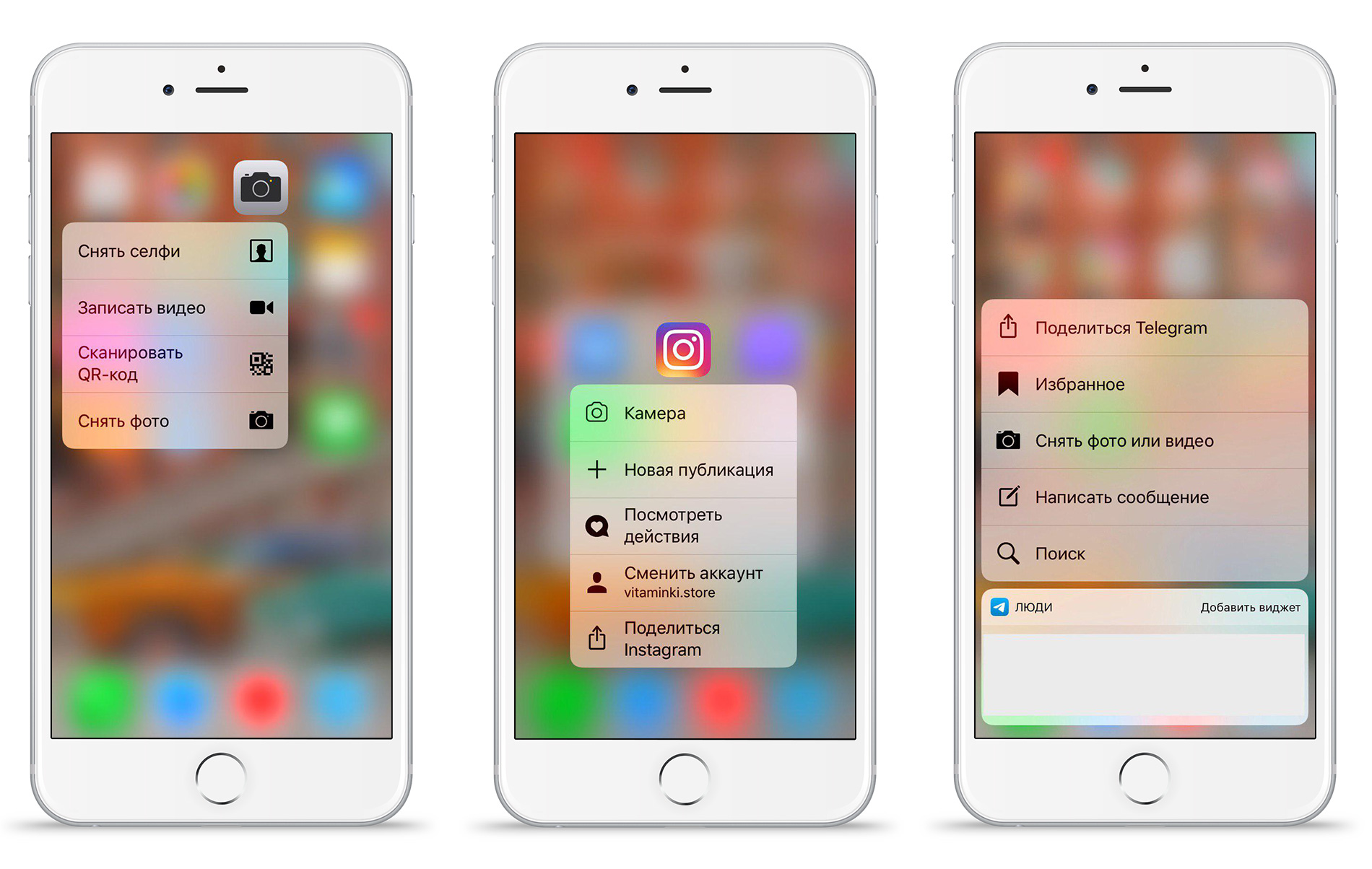
Таким простым способом вы быстро откроете камеру уже с нужным режимом съёмки. Также благодаря 3D-Touch вы можете быстро открывать дополнительные опции любого приложения.
13 функция iOS. «Быстрый поиск фото»
Если вы хотите отыскать необходимый кадр в приложении «Фото», то это можно сделать достаточно быстро. Например, вы были в путешествии и хотите показать знакомым фотографии из поездки. Просто зайдите в «Фото» и наберите в поиске название города, где вы отдыхали. После этого на экране отобразятся все фотографии, сделанные в том месте.
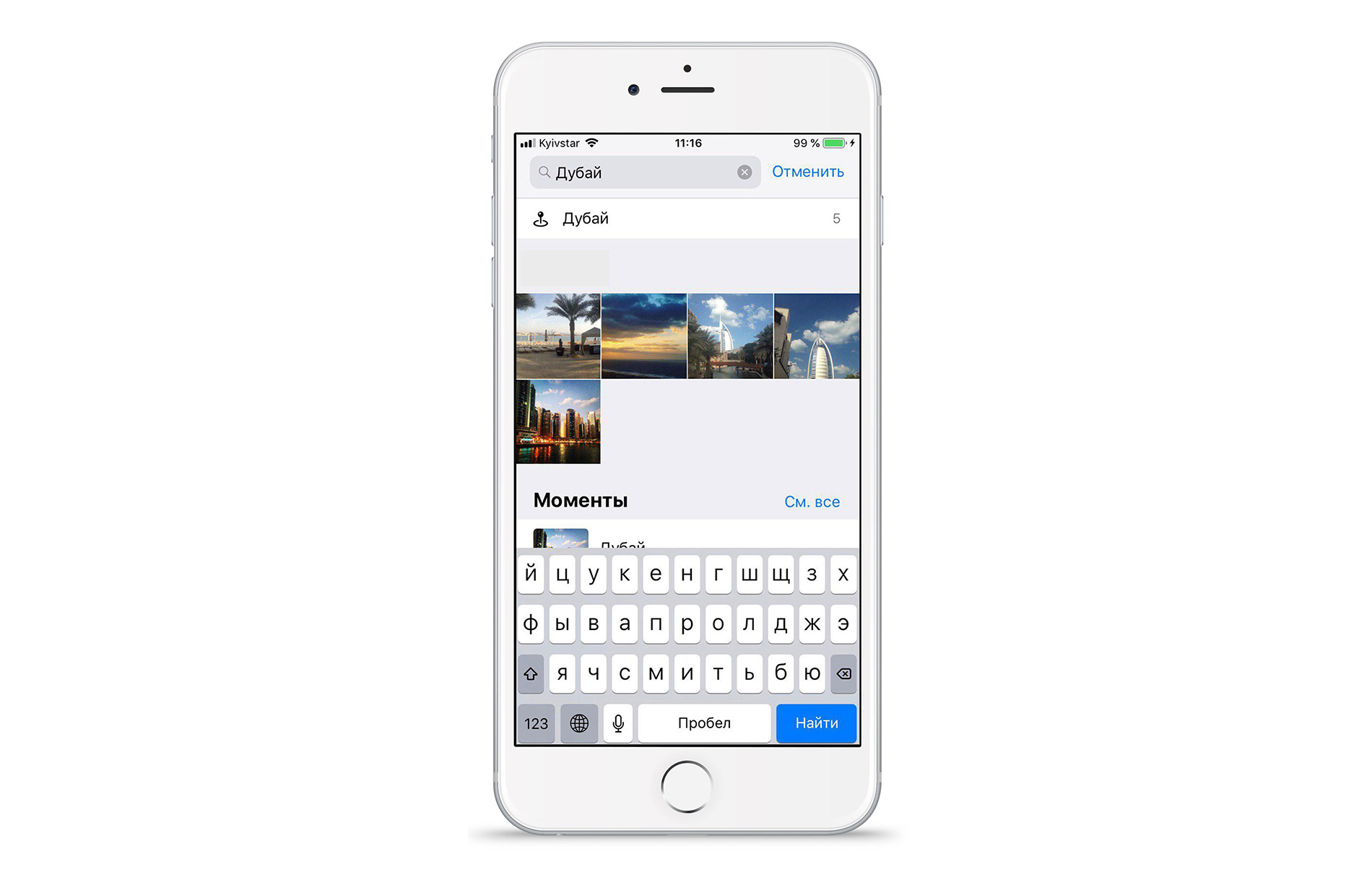
14 функция iOS. «Редактирование текста»
Скорее всего вы часто редактируйте текст. Для быстрого редактирования воспользуйтесь советом ниже:
- Легче всего редактировать текст при нажатии на кнопку пробел.
- После этого просто водите пальцем по клавиатуре и курсор будет передвигаться по тексту, остановите его в необходимом месте и отредактируйте текст.
Таким образом исправить слово, поставить запятую будет намного проще и быстрее.
15 функция iOS. «Live Photo»
Если вы часто снимаете фотографии в режиме Live Photo, то у вас есть возможность выбрать удачный кадр. В таком режиме фотографию можно оживить, нажимая на неё.
- Сделайте снимок в режиме «Live Photo».
- Откройте его и нажмите «Править».
- Внизу экрана вы увидите ползунок, проводя который можно будет выбрать основной кадр для заставки.
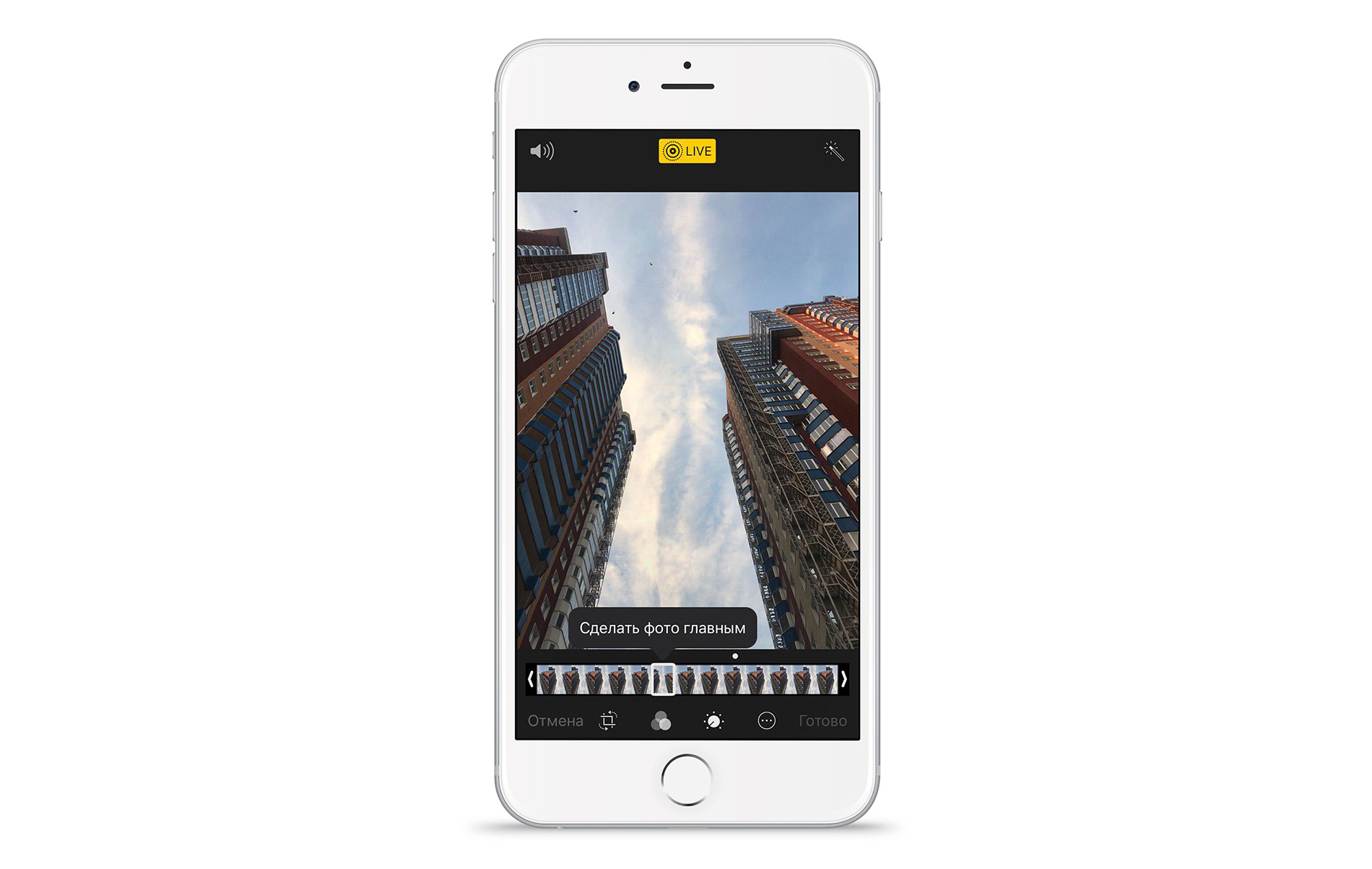
Таким образом можно всегда снимать Live Photo, а после выбирать наиболее удачный кадр. Учтите, что живые фото нежелательно снимать в тёмное время суток, потому что качество фотографии будет хуже. При хорошем освещении данный режим может вам пригодиться. Ещё, такие фотографии занимают больше памяти, но при этом можно их редактировать.
Вот такие функции iOS вы можете использовать и делать пользование своим смартфоном эффективнее.
Остались вопросы?
Позвоните нам
Напишите нам
Приходите к нам
Что дальше?
Поделиться:





