Горячие клавиши MacBook: 100+ полезных комбинаций для работы

Большинство пользователей Mac знают, что Command-C означает копирование, а Command-V делает вставку. Существует множество других полезных сочетаний и горячих клавиш, которые значительно облегчают жизнь пользователям MacBook. Эта коллекция горячих клавиш для macOS поможет вам получить максимальную отдачу от своих ноутбуков MacBook Pro, MacBook и iMac.
Горячие клавиши MacBook
Как сделать скриншот на MacBook?
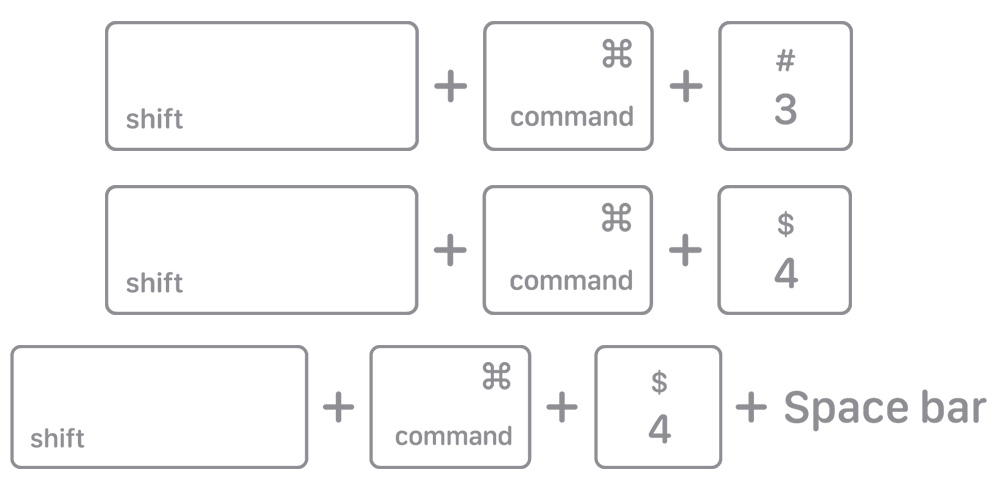
С помощью горячих клавиш на MacBook можно делать скриншоты: всего экрана, отдельной области, одного окна.
- Для того, чтобы сделать скриншот всего экрана, зажмите одновременно кнопки Shift + Command + 3.
- Для редактирования снимка нажмите на миниатюру, которая появится после создания скрина.
- Зажмите кнопки Shift + Command + 4.
- Двигайте перекрестие для выбора области фото.
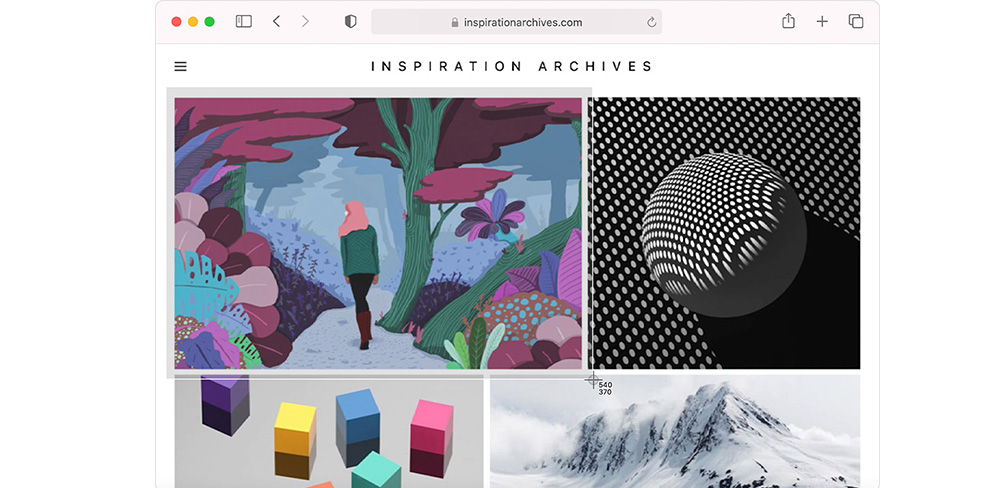
- Отпустите мышку, когда захотите сделать скрин.
- Для редактирования снимка нажмите на миниатюру, которая появится в углу дисплея после создания скрина.
- Откройте окно, скрин которого хотите сделать.
- Зажмите комбинацию горячих клавиш: Shift + Command + 4 + пробел.
- На экране вместо курсора мыши отобразится значок камеры.
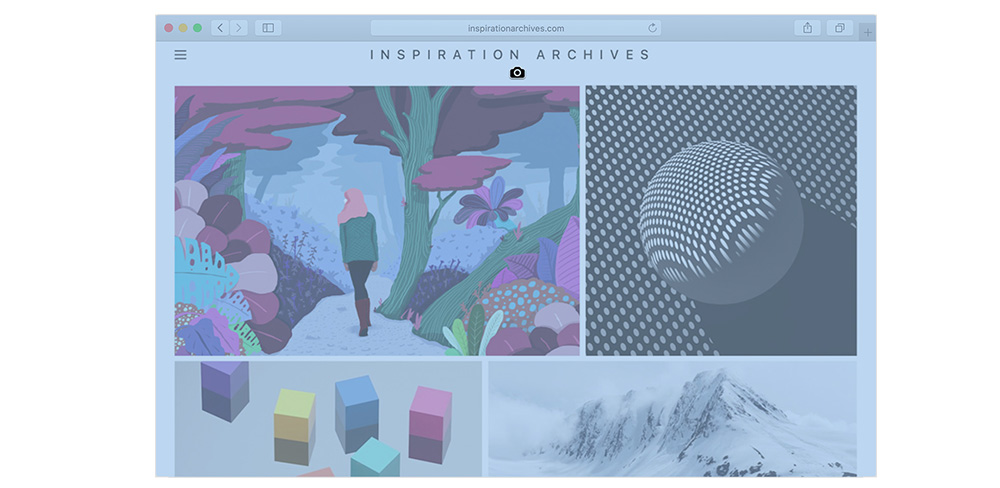
- Кликните на меню или окна для создания скриншота.
- При удержании кнопки «Option», на снимке не будут отображены тени вкладки.
Как копировать / вставить с помощью горячих клавиш?
- Command-X: вырезать выделенный объект и скопировать его в буфер обмена.
- Command-C: копировать выделенный объект в буфер обмена. Эти горячие клавиши работают и для файлов в Finder.
- Command-V: вставка содержимого буфера обмена в текущий документ или программу. Это сочетание клавиш также работает для файлов в Finder.
- Command-Z: отмена предыдущей команды. Отмену также можно обратить, нажав клавиши Command-Shift-Z для повтора отмененной команды. В некоторых программах можно отменять и повторять несколько последних команд.
- Command-A: выбрать все объекты.
- Command-F: найти объекты в документе или открытие окна Find.
- Command-G (Повторить поиск): поиск следующего вхождения ранее найденного объекта. Для поиска предыдущих вхождений нажмите горячие клавиши Shift-Command-G.
- Command-H: скрытие окна активной программы. Нажмите горячие клавиши Option-Command-H для скрытия всех окон, кроме активной программы.
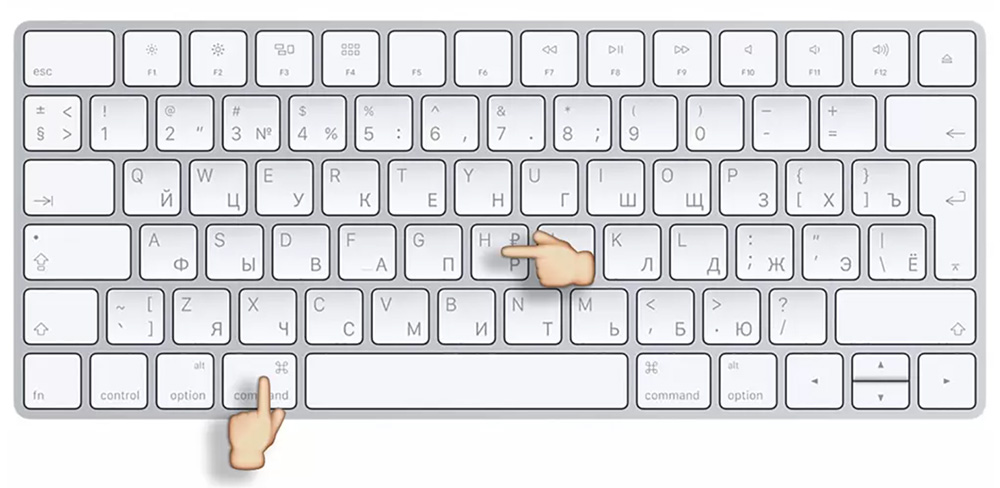
- Command-M: свертывание активного окна в значок на панели Dock. Чтобы свернуть все окна активной программы, нажмите горячие клавиши Option-Command-M.
- Command-O: открытие выделенного объекта или вызов диалогового окна, позволяющего выбрать файл для открытия.
- Command-P: печать текущего документа.
- Command-S: сохранение текущего документа.
- Command-T: открытие новой вкладки.
- Command-W: закрытие активного окна. Нажмите горячие клавиши Option-Command-W для закрытия всех окон программы.
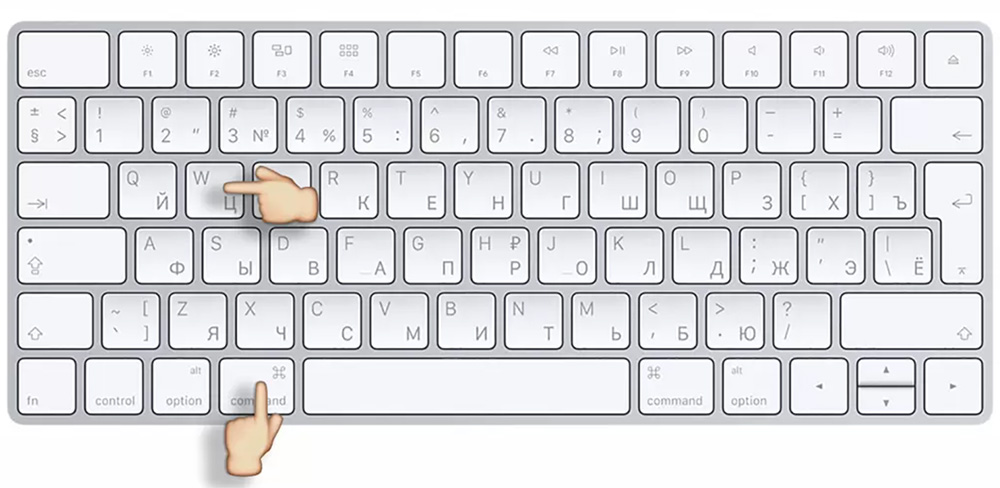
- Option-Command-Esc: принудительное завершение работы программы.
- Command-Пробел: отображение или скрытие поля поиска Spotlight. Для выполнения поиска Spotlight в окне Finder, нажмите горячие клавиши Command-Option-пробел.
- Control-Command-Пробел: отображение панели «Символы», с которой можно выбирать эмодзи и другие символы.
- Control-Command-F: переход в полноэкранный режим (если поддерживается программой).
- Пробел: использование быстрого просмотра для выделенного объекта.
- Command-Tab: переключение на следующую недавно использованную программу среди открытых программ.
- Shift-Command-3: создание снимка всего экрана. Другие сочетания клавиш для снимков экрана.
- Command-Запятая (,): открытие окна настроек активной программы.
- Shift-Command-N: создание новой папки в Finder.
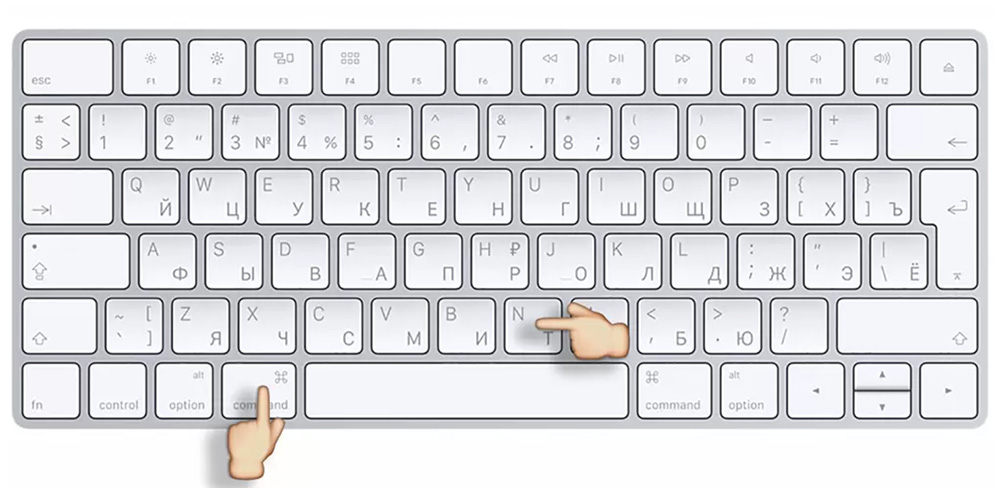
Горячие клавиши для блокировки / разблокировки Mac
- Кнопка питания или датчик Touch ID: нажимается для включения компьютер Mac или вывода его из режима сна. Нажмите и удерживайте в течение 1,5 секунды, когда компьютер Mac находится в активном состоянии, чтобы перевести компьютер Mac в режим сна. Продолжайте удерживать клавиши, чтобы принудительно выключить компьютер Mac.
- Option-Command-Кнопка питания* или Option-Command-Клавиша извлечения диска: перевод компьютера Mac в режим сна.
- Control-Shift-Кнопка питания* или Control-Shift-Клавиша извлечения диска: перевод дисплеев в режим сна.
- Control-Кнопка питания* или Control-Клавиша извлечения диска: вызов диалогового окна для выбора между перезапуском, переводом в режим сна и выключением компьютера.
- Control-Command-Кнопка питания*: принудительный перезапуск компьютера Mac без запроса на сохранение открытых и несохраненных документов.
- Control-Command-Клавиша извлечения диска: закрытие всех программ и перезапуск компьютера Mac. Если в открытых документах имеются несохраненные изменения, появится запрос на их сохранение.
- Control-Option-Command-Кнопка питания* или Control-Option-Command-Клавиша извлечения диска: закрытие всех программ и выключение компьютера Mac. Если в открытых документах имеются несохраненные изменения, появится запрос на их сохранение.
- Shift-Command-Q: выход из учетной записи пользователя macOS. Будет запрошено подтверждение. Для немедленного выхода без подтверждения нажмите клавиши Option-Shift-Command-Q.
* - не применяется для MacBook с Touch Bar.
Комбинации клавиш для работы с документами: как удалить файл, сменить язык?

- Command (⌘) - пробел: смена языка.
- Command-B: применение полужирного начертания к выделенному тексту или включение/выключение использования полужирного шрифта.
- Command-I: применение курсивного начертания к выделенному тексту или включение/выключение использования курсива.
- Command-K: добавление веб-ссылки.
- Command-U: применение подчеркивания к выделенному тексту или включение/выключение использования подчеркивания.
- Command-T: отображение или скрытие окна «Шрифты».
- Command-D: выбор папки «Рабочий стол» в диалоговом окне открытия или сохранения файла.
- Control-Command-D: отображение или скрытие определения выделенного слова.
- Shift-Command-Двоеточие (:): открытие окна «Правописание и грамматика».
- Command-Точка с запятой (;): поиск неправильно написанных слов в документе.
- Option-Delete: удаление слова слева от точки вставки.
- Control-H: удаление символа слева от точки вставки. Или используйте клавишу Delete.
- Control-D: Удаление символа справа от точки вставки. Или используйте клавиши Fn-Delete.
- Fn-Delete: удаление вперед на клавиатурах, на которых отсутствует клавиша Forward Delete. Или используйте сочетание клавиш Control-D.
- Control-K: удаление текста между точкой вставки и концом строки или абзаца.
- Fn-Стрелка вверх (Page Up): прокрутка вверх на одну страницу.
- Fn-Стрелка вниз (Page Down): прокрутка вниз на одну страницу.
- Fn-Стрелка влево (Home): прокрутка к началу документа.
- Fn-Стрелка вправо (End): прокрутка к концу документа.
- Command-Стрелка вверх: перемещение точки вставки в начало документа.
- Command-Стрелка вниз: перемещение точки вставки в конец документа.
- Command-Стрелка влево: перемещение точки вставки в начало текущей строки.
- Command-Стрелка вправо: перемещение точки вставки в конец текущей строки.
- Option-Стрелка влево: перемещение точки вставки в начало предыдущего слова.
- Option-Стрелка вправо: перемещение точки вставки в конец предыдущего слова.
- Shift-Command-Стрелка вверх: выделение текста между точкой вставки и началом документа.
- Shift-Command-Стрелка вниз: выделение текста между точкой вставки и концом документа.
- Shift-Command-Стрелка влево: выделение текста между точкой вставки и началом текущей строки.
- Shift-Command-Стрелка вправо: выделение текста между точкой вставки и концом текущей строки.
- Shift-Стрелка вверх: распространение области выделения текста до ближайшего символа в той же позиции по горизонтали на одну строку выше.
- Shift-Стрелка вниз: распространение области выделения текста до ближайшего символа в той же позиции по горизонтали на одну строку ниже.
- Shift-Стрелка влево: расширение области выделения текста на один символ влево.
- Shift-Стрелка вправо: расширение области выделения текста на один символ вправо.
- Option-Shift-Стрелка влево: расширение области выделения текста до начала текущего абзаца, при повторном нажатии — до начала следующего абзаца.
- Option-Shift-Стрелка вниз: расширение области выделения текста до конца текущего абзаца, при повторном нажатии — до конца следующего абзаца.
- Option-Shift-Стрелка влево: расширение области выделения текста до начала текущего слова, при повторном нажатии — до начала следующего слова.
- Option-Shift-Стрелка вправо: расширение области выделения текста до конца текущего слова, при повторном нажатии — до конца следующего слова.
- Control-A: переход в начало строки или абзаца.
- Control-E: переход в конец строки или абзаца.
- Control-F: переход на один символ вперед.
- Control-B: переход на один символ назад.
- Control-L: расположение курсора или выделенного фрагмента по центру видимой области.
- Control-P: переход на одну строку вверх.
- Control-N: переход на одну строку вниз.
- Control-O: вставка новой строки за точкой вставки.
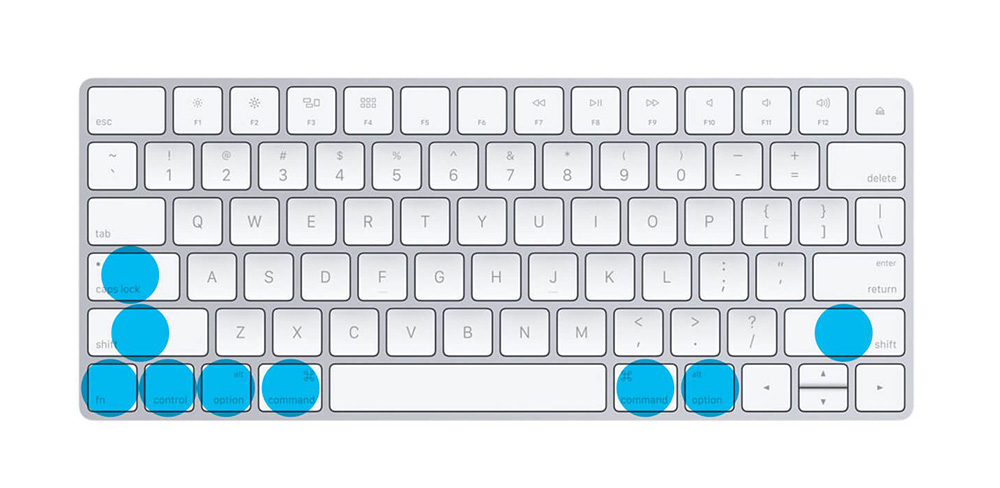
- Control-T: обмен позиций символа после точки вставки и символа перед точкой вставки.
- Command-Левая фигурная скобка ({): выравнивание по левому краю.
- Command-Правая фигурная скобка (}): выравнивание по правому краю.
- Shift-Command-Вертикальная черта (|): выравнивание по центру.
- Option-Command-F: переход в поле поиска.
- Option-Command-T: отображение или скрытие панели инструментов в программе.
- Option-Command-C (Скопировать стиль): копирование параметров форматирования выбранного объекта в буфер обмена.
- Option-Command-V (Вставить стиль): применение скопированного стиля к выбранному объекту.
- Option-Shift-Command-V (Вставить и согласовать стиль): применение к вставленному объекту стиля окружающего текста.
- Option-Command-I: Отображение или скрытие окна «Инспектор».
- Shift-Command-P (Параметры страницы): отображение окна для выбора настроек документа.
- Shift-Command-S: вызов диалогового окна «Сохранить как» или дублирование текущего документа.
- Shift-Command-Знак минуса (-): уменьшение размера выделенного объекта.
- Shift-Command-Знак плюса (+): Увеличение размера выделенного объекта. Command-Знак равенства (=) выполняет ту же функцию.
- Shift-Command-Знак вопроса (?): открытие меню «Справка».
Горячие клавиши для окна Finder
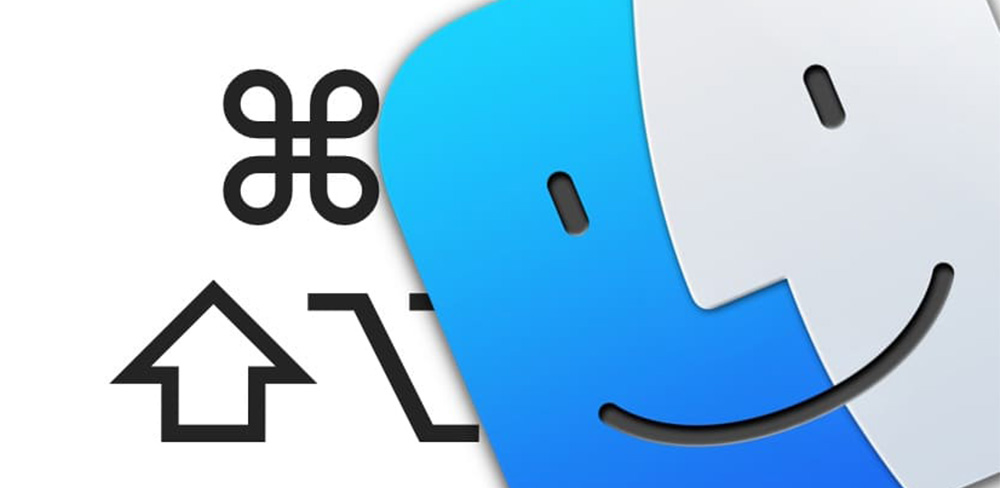
- Command-D: создание дубликатов выделенных файлов.
- Command-E: извлечение выбранного диска или тома.
- Command-F: запуск поиска Spotlight в окне
- Command-I: отображение окна «Свойства» для выделенного файла.
- Shift-Command-C: открытие окна «Компьютер»
- Shift-Command-D: открытие папки Рабочего стола.
- Shift-Command-F: открытие окна «Мои файлы».
- Shift-Command-G: открытие окна «Переход к папке».
- Shift-Command-H: открытие папки пользователя активной учетной записи ОС macOS.
- Shift-Command-I: открытие iCloud Drive.
- Shift-Command-K: открытие окна «Сеть»
- Option-Command-L: открытие папки «Загрузки»
- Shift-Command-O: открытие папки «Документы».
- Shift-Command-R: открытие окна
- Shift-Command-T: добавление выбранного в окне Finder элемента в Dock (OS X Mountain Lion или более ранние версии)
- Control-Shift-Command-T: добавление выбранного в окне Finder элемента в Dock (OS X Mavericks или более поздние версии)
- Shift-Command-U: откройте папку «Утилиты».
- Option-Command-D: отображение или скрытие панели Dock. Эта функция часто работает даже не в окне Finder.
- Control-Command-T: добавление выбранного элемента на боковую панель (в ОС OS X Mavericks и более поздних версий).
- Option-Command-P: скрытие или отображение строки пути в окнах Finder.
- Option-Command-S: скрытие или отображение боковой панели в окнах Finder.
- Command-косая черта (/): скрытие или отображение строки состояния в окнах Finder.
- Command-J: отображение параметров вида.
- Command-K: открытие окна «Подключение к серверу».
- Command-L: создание псевдонима выделенного объекта.
- Command-N: откройте новое окно Finder.
- Shift-Command-N: создание новой папки.
- Option-Command-N: создание новой смарт-папки.
- Command-R: отображение первоначального файла для выбранного псевдонима.
- Command-T: отображение или скрытие панели вкладок при одной открытой вкладке окна Finder.
- Shift-Command-T: отображение или скрытие вкладки Finder.
- Option-Command-T: отображение или скрытие панели инструментов при одной открытой вкладке окна Finder.
- Option-Command-V (Переместить): перемещение файлов, находящихся в буфере обмена, из исходного местоположения в текущее.
- Option-Command-Y: просмотр слайд-шоу Быстрый просмотр для выбранных файлов.
- Command-Y: предварительный просмотр выбранных файлов с помощью функции «Быстрый просмотр».
- Command-1: просмотр объектов в окне Finder в виде значков.
- Command-2: просмотр объектов в окне Finder в виде списка.
- Command-3: просмотр объектов в окне Finder в виде столбцов.
- Command-4: просмотр объектов в окне Finder в виде Cover Flow.
- Command-левая скобка ([): переход к предыдущей папке.
- Command-правая скобка (]): переход к следующей папке.
- Command-стрелка вверх: открытие папки, содержащей текущую папку.
- Command-Control-стрелка вверх: открытие папки, содержащей текущую папку, в новом окне.
- Command-стрелка вниз: открытие выбранного объекта.
- Command-Mission Control: отображение рабочего стола. Эта функция работает даже не в окне Finder.
- Command-кнопка увеличения яркости: включение или выключение режима внешнего дисплея.
- Command-кнопка уменьшения яркости: включение или отключения видеоповтора, когда компьютер Mac подключен к нескольким дисплеям.
- Стрелка вправо: открытие выбранной папки. Эта функция работает только в представлении в виде списка.
- Стрелка влево: закрытие выбранной папки. Эта функция работает только в представлении в виде списка.
- Option-двойной щелчок: открытие папки в отдельном окне и закрытие текущего окна.
- Command-двойной щелчок: открытие папки в отдельной вкладке или окне.
- Command-Delete: перемещение выделенных файлов в корзину.
- Shift-Command-Delete: очистка Корзины.
- Option-Shift-Command-Delete: очистка корзины без вывода диалогового окна подтверждения.
- Command-Y: предварительный просмотр файлов с помощью функции «Быстрый просмотр».
- Option-увеличение яркости: открытие окна настроек «Мониторы». Можно нажимать любую кнопку настройки яркости.
- Option-Mission Control: открытие настроек Mission Control.
- Option-увеличение громкости: открытие настроек звука. Можно нажимать любую кнопку настройки громкости.
- Нажатие клавиши Command при перетаскивании: перетаскивание элемента в другой том или другое место. При перетаскивании объекта указатель меняется.
- Нажатие клавиши Option при перетаскивании: копирование перетаскиваемого элемента. При перетаскивании объекта указатель меняется.
- Option-Command при перетягивании: создание псевдонима перетаскиваемого элемента. При перетаскивании объекта указатель меняется.
- Option-щелчок по треугольнику раскрытия: открытие всех папок в выбранной папке. Эта функция работает только в представлении в виде списка.
- Command-щелчок по названию окна: просмотр папок, содержащих текущую папку.
Горячие клавиши MacBook помогают выполнять привычные команды на ноутбуке проще и быстрее. С помощью горячих клавиш легко управлять вкладками, приложениями, Finder, работать с документами, делать скриншоты и многое другое. Используйте горячие клавиши при работе за MacBook, чтобы ускорить свои привычные действия.





